Googleアナリティクスのアカウント登録方法・基本的な使い方【初心者向け】
投稿日:2020/07/03 (更新日:)
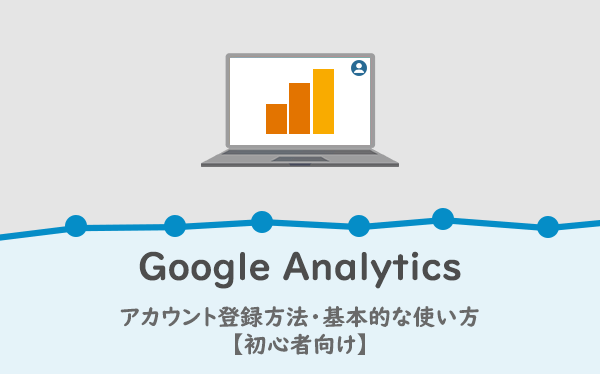
WEB(ウェブ)サイトのアクセス状況を把握・分析をして、サイト改善をするのに役立つのがアクセス解析ツールです。
世の中に多く存在しているアクセス解析ツールで一番有名といえばGoogleが提供している「Google Analytics(グーグル・アナリティクス)」でしょう。
Googleアナリティクスは、高機能のアクセス解析ツールでありながら無料で利用することができるため、多くのWEBサイトで導入されています。
このコラム記事では、初心者のかたでも分かるようにGoogleアナリティクスの登録手順やGoogleアナリティクスの使い方などを丁寧に解説しております。
Googleアナリティクスの登録手順【3ステップ】
Googleアナリティクスの登録手順は、3つステップに分けることができます。
- ステップ1:Googleアカウントの作成・用意
- ステップ2:Googleアナリティクスのアカウント登録
- ステップ3:トラッキングコードの取得・設置
少々複雑ですが、初心者のかたにも分かるように丁寧に解説をしていきます。
ステップ1:Googleアカウントの作成・用意
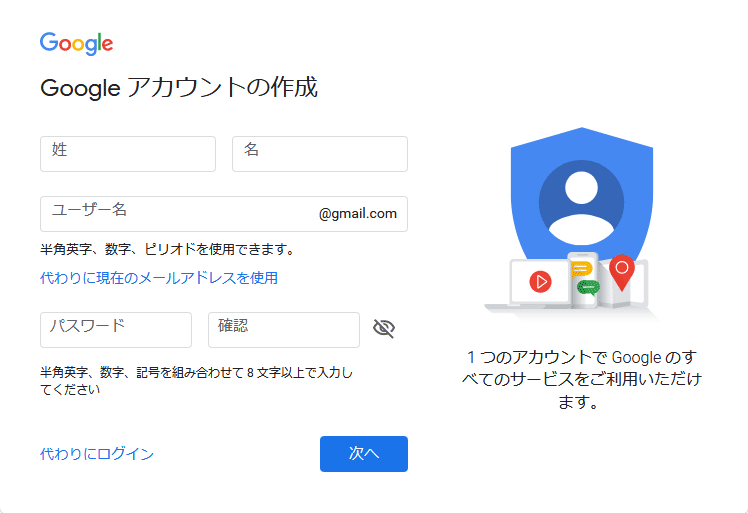
まずは、Googleアカウントの作成・用意をしましょう。
Googleアカウントは、Google社が提供するサービスを使用するためのアカウントです。
Googleアカウントを用意していないかたは、Googleアカウントの作成をしましょう。
Googleアカウントの作成方法については、以下の関連記事に解説をしています(初心者のかたでも分かるように解説をしています)。
PC(パソコン)からGoogleアカウントを作成する方法や、スマホ(iPhone・Android)からGoogleアカウントを作成する方法などを解説しているので、お好みの端末を使ってGoogleアカウントを作成しましょう。
ステップ2:Googleアナリティクスのアカウント登録
Googleアカウントの作成がすんだら、Googleアナリティクスのアカウント登録を行います。
まず、ブラウザ(ChromeやEdgeなど)を起動させて、Googleアナリティクスのページへ移動します(以下のURLをクリックしましょう)。
https://marketingplatform.google.com/intl/ja/about/analytics/

青のボタン「無料で利用する」を選択します。
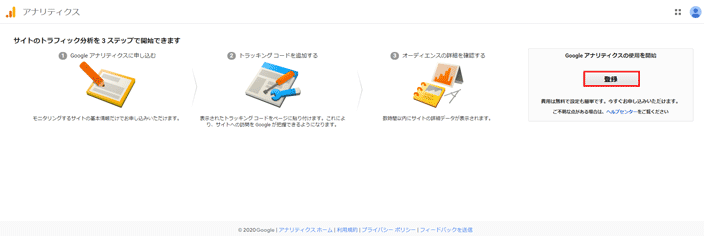
画面右にある「登録」のボタンを選択します。
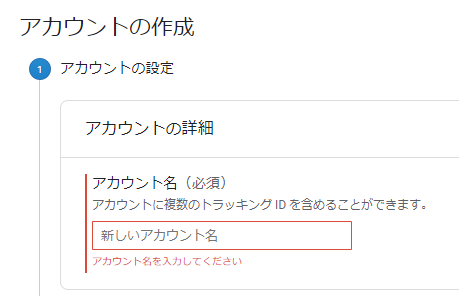
アカウントの作成画面に移動したら、アカウント名を入力します。
アカウント名は、管理しやすいように分かりやすい名前にしましょう(あとから変更可能)。
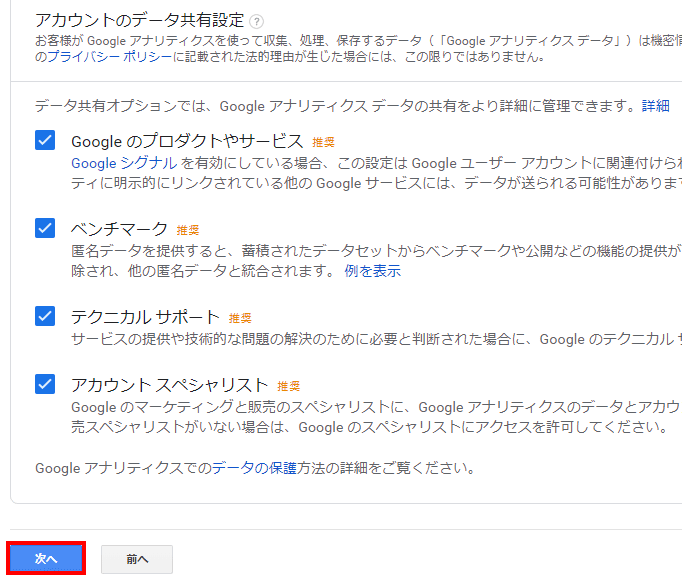
アカウントのデータ共有設定を行います。
Googleアナリティクスのアカウントデータを他のGoogleサービスに共有、管理をすることができます。
特に共有しても問題がなければチェックをしたままでいいでしょう。
「次へ」のボタンを選択します。
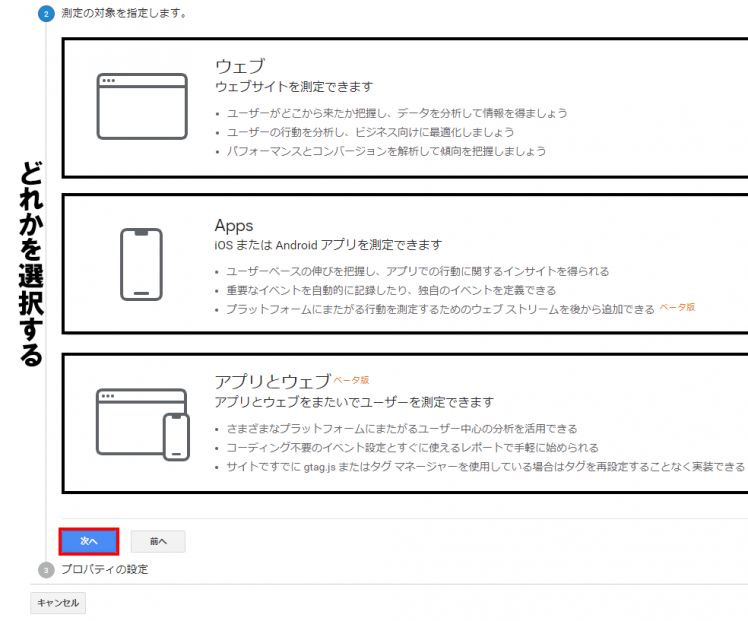
Googleアナリティクスで測定する対象を設定します。
ウェブ(ウェブサイト)、Apps(iOS・Androidのアプリ)、アプリとウェブ(アプリとウェブサイトの両方)のどれに該当するのか選びましょう。
「次へ」のボタンを選択します。
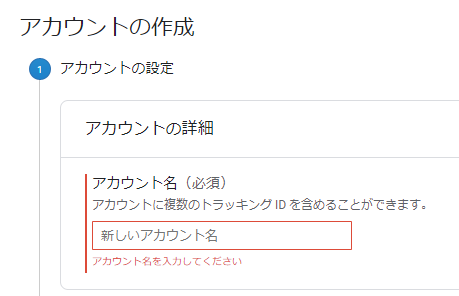
プロパティの詳細情報を入力します。
| 入力項目 (測定対象がウェブの場合) |
項目の内容 |
|---|---|
| ウェブサイトの名前 | WEBサイト名など分かりやすい名前を入力しましょう |
| ウェブサイトのURL | プロトコル(http・https)の選択をして、WEBサイトのURLを入力します |
| 業種 | WEBサイトの内容に近いものを1つ選択しましょう(あとから変更可能) |
| レポートのタイムゾーン | 海外のWEBサイトでなければ「日本」と選択しましょう(あとから変更可能) |
| 入力項目 (測定対象がApps・アプリとウェブの場合) |
項目の内容 |
|---|---|
| プロパティ名 | アプリ名やWEBサイト名など分かりやすい名前を入力しましょう |
| 業種 | WEBサイト・アプリの内容に近いものを1つ選択しましょう(あとから変更可能) |
| レポートのタイムゾーン | 日本向けのWEBサイト・アプリであれば「日本」と選択しましょう(あとから変更可能) |
| 通貨 | WEBサイト・アプリが日本向けであれば「日本円(JPY ¥)」にしましょう(あとから変更可能) |
各項目を入力して「作成」のボタンを選択します。
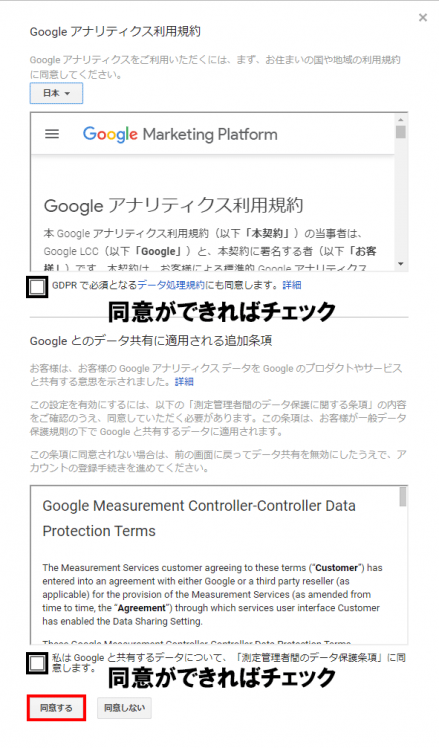
「Google アナリティクス利用規約」と「Google とのデータ共有に適用される追加条項」に書かれている内容を確認します。
利用規約に英語で書かれていた場合には、日本語を選択しましょう。
チェックボックスにチェックを入れて「同意する」を選択すれば、Googleアナリティクスの登録は完了となります。
ステップ3:トラッキングコードの取得・設置
![]()
Googleアナリティクスの登録が完了すると、トラッキングコードの画面に移動するはずです。
トラッキングコードとは計測コードのことです。
GoogleアナリティクスのトラッキングコードをWEBサイト(またはアプリ)内に設置しておくと、WEBサイト内に訪問してきた人の行動(流入経路や滞在時間など)や特性などをGoogleアナリティクスで計測することができます。
WEBサイトで行うトラッキングコードの設置は、HTMLソース内に直接設置するのが一般的な方法です。
トラッキングコードをコピーして、HTMLソース内にあるタグの直後にトラッキングコードを貼り付けます。
トラッキングコードの確認方法とWordPressのサイト内にトラッキングコードを設置する方法については、以下の関連記事にも解説をしています。
初心者のかたでも分かりやすいように詳しく解説しているので、ぜひご覧ください。
データが動いているか動作確認を行うこと
トラッキングコードを設置したら、Googleアナリティクスのデータが正しく動作しているか確認をしましょう。
Googleアナリティクスのデータを確認する方法は、主に2種類あります。
- 「リアルタイム」レポートから動作確認する方法
- トラッキングコード画面から動作確認する方法
「リアルタイム」メニューから動作確認する方法
Googleアナリティクスにあるメニュー画面「リアルタイム」からデータの動作確認をする方法を紹介します。
まずは、PC(パソコン)やスマホなどでトラッキングコードを設置したサイトにアクセスしましょう。

次にGoogleアナリティクスに移動して、画面左にあるメニューから「リアルタイム」→「概要」と選択をします。
メニューの概要(サマリー)画面では、サイトあるいはアプリで発生しているアクティビティ(活動)状況をリアルタイムで確認することができます。
現在、サイト内に訪れているのは何人なのか、どのページがみられているのか、など様々なデータをリアルタイムでみることができます。
概要(サマリー)画面で直近30分以内と1分以内のページ閲覧状況を確認することができるのですが、データが動作しているか確認をしましょう。
ブラウザでサイトにアクセスをしていると、Googleアナリティクスのデータが動作するはずです。
Googleアナリティクスのデータが動作していることを確認できれば、トラッキングコードが正しく設置されているということになります。
トラッキングコード画面から動作確認をする方法
Googleアナリティクスのトラッキングコードをコピーした画面からデータの動作確認をする方法を紹介します。
![]()
Googleアナリティクスの画面左にある歯車のアイコン(管理)を選択します。
プロパティを複数作成している場合は、プロパティの選択をします。
「トラッキング情報」をクリックすると展開されるので「トラッキングコード」を選択します。
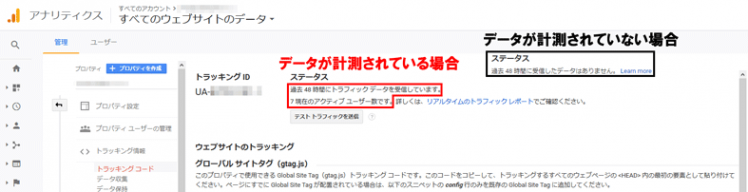
ステータスに以下の内容が記述されていれば、トラッキングコードが正しく設置されているということになります。
過去48時間にトラフィックデータを受信しています。
〇現在のアクティブユーザー数です。
トラッキングコードを設置する前のステータスは「過去48時間に受信したデータはありません。」と表示されています。
データの動作確認ができない場合
トラッキングコードを設置したにもかかわらず、Googleアナリティクスのデータが動作しない場合があります。
データの動作確認ができない原因としては、
- トラッキングコードやトラッキングIDが間違っている
- トラッキングコードの設置場所を間違っている
- そもそもトラッキングコードを設置していない
など、トラッキングコードを正しく設置していないとデータ計測ができないので、確認をしましょう。
また、ブラウザのプラグインである「Google Analytics オプトアウト アドオン」を導入していたり、Googleアナリティクスのフィルタ設定でアクセス除外をしていると、データの動作確認ができない場合があるので、一時的に設定をオフにしてから再びデータの動作確認をするといいでしょう。
Googleアナリティクスの使い方(理解しておきたいメニュー画面)
Googleアナリティクスのデータ計測に問題がなければ、いよいよGoogleアナリティクスを使うことができます。
Googleアナリティクスの画面左には、5つのメニューが存在します。
- 「リアルタイム」メニュー
- 「ユーザー」メニュー
- 「集客」メニュー
- 「行動」メニュー
- 「コンバージョン」メニュー
今回は、Googleアナリティクスの初心者のかたに向けて、各メニューの中からWEBサイトを分析・改善するために理解しておきたいメニュー画面を4つご紹介していきます。
「ユーザー」メニューの概要(サマリー)画面
「ユーザー」メニューでは、WEBサイトに訪問してきた人の情報をデータ分析をすることができます。
ユーザーメニューで理解しておきたい画面が「概要(ユーザーサマリー)」です。
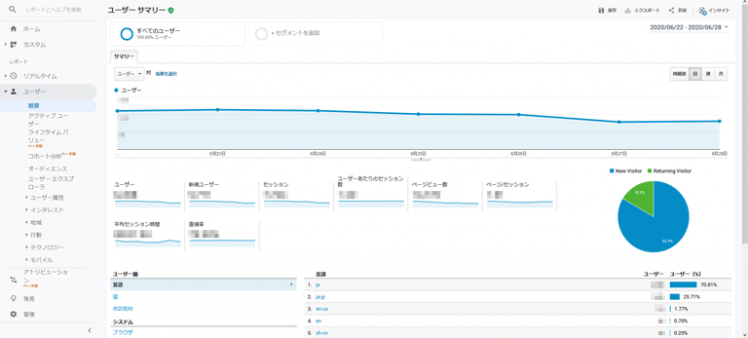
ユーザーメニューの「概要」を選択すると、ユーザーサマリー画面に移動します。
ユーザーサマリー画面では、WEBサイト全体の訪問者数を確認することができ、毎日や毎週など定期的にユーザーサマリーの画面をみることで、WEBサイトの訪問者数の増減や直帰率(1ページだけを読んでそのまま離脱した割合)がよくなったなどを知ることができます。
ユーザーサマリーの画面は、GoogleアナリティクスでWEBサイトの分析するときの起点といってもいいほど重要なメニュー画面です。
ユーザー・セッション・ページビューとは
ユーザーサマリー画面にある項目「ユーザー」「セッション」「ページビュー」などは、GoogleアナリティクスでWEBサイトの分析・改善をするときに、ぜひとも覚えておきたい用語です。
ユーザー
ユーザーは「ユニークなブラウザ」のことです。
1人の人間が同一のスマホからブラウザのGoogle ChromeとSafariを使ってサイトに訪問している場合、ユーザー数は2です。
セッション
セッションは「ユーザーがページに訪問してからページに離脱するまでの一連の行動」のことです。
1人の人間が同じブラウザを使ってサイトに2回訪問した場合、セッション数は2です(ユーザー数は1です)。
セッションには、以下の内容に該当するとセッションが終了します。
- ページの操作が一定時間(デフォルトでは30分)行われなかった場合
- ページ操作中に日付が変わった場合
- キャンペーンソースが変わる場合
などです。
ページビュー
ページビュー(PV)は「WEBサイト内のページが表示された数」のことです。
ページを移動されるたびにカウントされ、ページに戻ってもカウントされます。
また、ページの更新(再読み込み)をしても1ページビューにカウントされます。
「コンバージョン」メニューの目標画面
「コンバージョン」メニューでは、WEBサイトでのコンバージョン数が分かります。
ここでいうコンバージョンとは、WEBサイトにおける目標の達成をさします。
コンバージョンメニューで理解しておきたい画面が「目標」です。
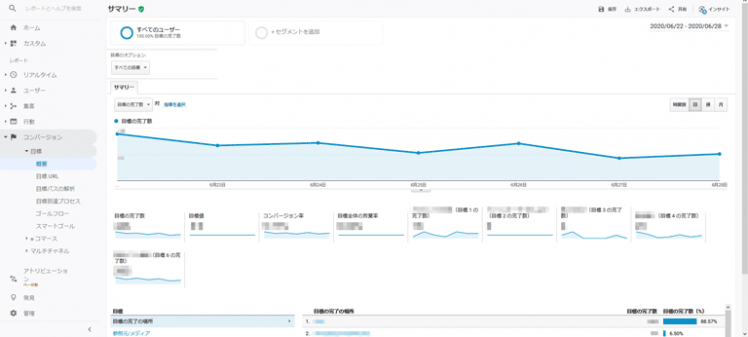
メニューの「コンバージョン」→「目標」→「概要」と選択をしていくと、サマリー画面に移動します。
サマリー画面でチェックしておきたい項目は、以下の2つです。
| 項目 | 説明 |
|---|---|
| 目標の完了数 | 期間内に達成されたコンバージョンの数 |
| コンバージョン率 | 期間内の全セッション数において、コンバージョンが達成されたセッション数の割合 |
コンバージョン(目標)の設定は、WEBサイトによって異なります。
例えば、ECサイトなら商品の購入完了ページに到達したらコンバージョン、塾のサイトなら資料の請求の完了ページに到達したらコンバージョン、などが挙げられます。
設定をしたコンバージョンが達成されたのか確認をするために、目標の画面は常にチェックをしておくといいでしょう。
なお、コンバージョンの設定を行わないと、データが反映されません。
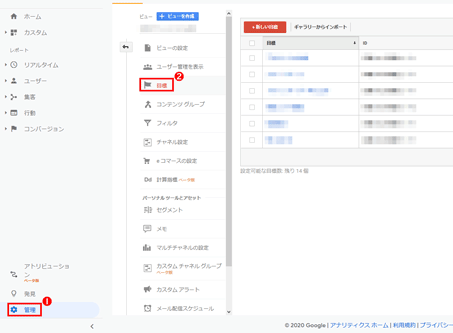
コンバージョン設定は、Googleアナリティクスの画面左にある「管理」から「ビュー」の
「目標」で設定することができます。
「集客」メニューのチャネル画面
「集客」メニューでは、WEBサイトに訪問してきた人がどんな経路でやってきたのかをデータでチェックをすることができます。
集客メニューで理解しておきたい画面が「チャネル」です。
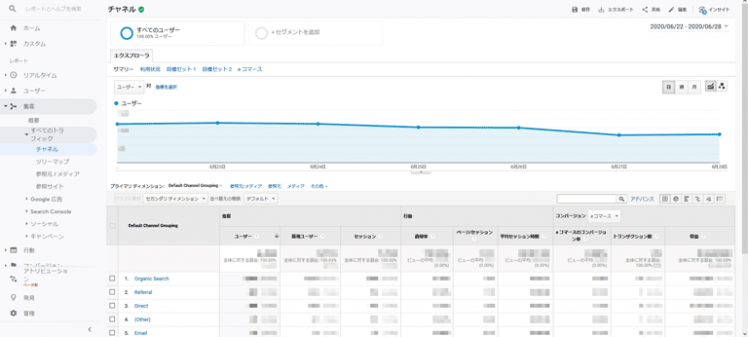
メニューの「集客」→「すべてのトラフィック」→「チャネル」と選択をします。
メニューのチャネル画面にある「Default Channel Grouping(デフォルト・チャネル・グループ)」の項目では、WEBサイトの訪問者の流入元経路がチャネルごとにグループ分けされており、それぞれのデータの意味は以下の通りです。
| 項目(チャネル名) | 説明 |
|---|---|
| Organic Search(オーガニック・サーチ) | Google検索やYahoo検索、Bing検索など、自然検索からの訪問 |
| Referral(リファラー) | 他のWEBサイトからリンクをたどって訪問してきた |
| Direct(ダイレクト) | URLの直接入力やブックマーク、アプリ、QRコード、メールなどから訪問してきた |
| Email(Eメール) | メールから訪問してきた(カスタムキャンペーンのパラメーターが付与されたものに限る) |
| Social(ソーシャル) | TwitterやFacebookなどソーシャルメディアから訪問してきた |
| Affiliate(アフィリエイト) | アフィリエイトから訪問してきた(カスタムキャンペーンのパラメーターが付与されたものに限る) |
| Paid Search(ペイド・サーチ) | リスティング広告から訪問してきた |
| Display(ディスプレイ) | ディスプレイ広告から訪問してきた |
| Other Advertising | その他の広告 |
| Other(アザー) | その他 |
WEBサイトを分析・改善する上で、WEBサイトに訪問してきた人がどんな流入経路でやってきたのか知っておくべき必要があるでしょう。
「行動」メニューのランディングページ画面
「行動」メニューでは、WEBサイト内に訪問してきた人の行動をデータでチェックすることができます。
行動メニューで理解しておきたい画面が「ランディングページ」です。
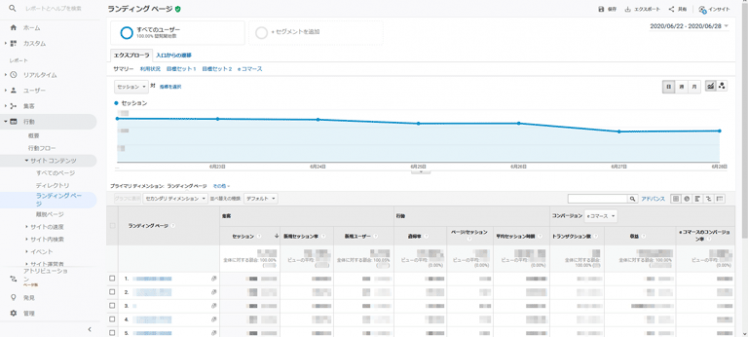
メニューの「行動」→「サイトコンテンツ」→「ランディングページ」と選択をします。
そもそも、ランディングページを直訳すると「着地ページ」という意味で、Googleアナリティクスでのランディングページの意味は、ユーザーがWEBサイト内に最初に訪問してきたページのことです。
ランディングページは、その後WEBサイトのページ閲覧を続けて最終的にコンバージョンをするか・しないかの重要な分かれ道になります。
ユーザーがランディングページを閲覧して、そのまま直帰(離脱)してしまうのは、ページのコンテンツを詳しくみてもらえていない、あるいはページのコンテンツに満足してしまった、などの要因があり、結果的にコンバージョンに繋がりにくくなります。
ユーザーがランディングページを閲覧したあとでもWEBサイトに滞在してもらい、ページの閲覧をしてもらえるように導線を設置・あるいは改善をするために、ランディングページの分析が重要なのです。
サイト改善にうまく活用しよう
Googleアナリティクスのアカウント登録方法と基本的な使い方(メニュー画面の見方)について解説をしました。
あらためて、Googleアナリティクスは、無料でありながら高機能で深くアクセス解析ができるツールです。
Googleアナリティクスを始めたばかりのかたは、今回ご紹介した4つのメニュー画面の見方を覚えておけば、簡単なWEBサイトの分析をすることができるでしょう。
Googleアナリティクスの使い方は、インターネットで調べたり、書籍も販売されているので、覚えながらGoogleアナリティクスをマスターしていくといいでしょう。
Googleアナリティクスをうまく活用して、WEBサイトの改善を目指しましょう。







