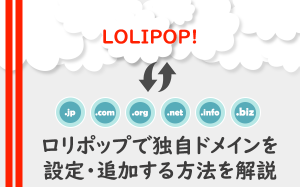ロリポップの申し込み方法・本契約の手順を画像付きで解説
投稿日:2020/01/09 (更新日:)

個人のサイトから企業のサイトまで国内の利用者が多いレンタルサーバーの「ロリポップ」。
ロリポップは月額100円~と低価格設定なことから、サイト初心者の人にも利用しやすいレンタルサーバーです。
今回は、ロリポップのサーバー申し込みと本契約についてです。
ロリポップでは用途に合わせた5つのプランがあります。
5つのプランの中で「エコノミープラン」は、WordPressを利用することができないので、WordPressを使ってサイト運用をする人はエコノミープラン以外を利用しましょう。
利用するプランを決めたら、サーバー申し込みの作業を行います。
ロリポップのサーバー申し込み方法
ロリポップでサーバーを申し込むには、公式サイトから行います。
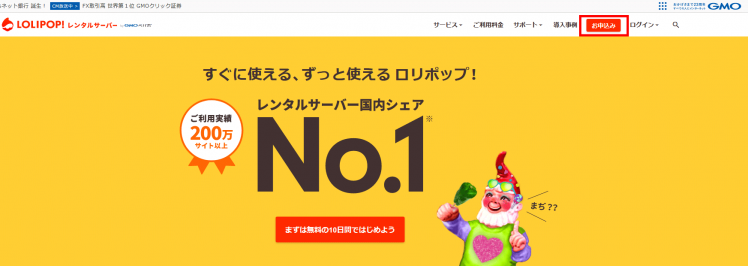
ロリポップの公式サイトに移動したら、画面右上にある「申し込み」を選択します。
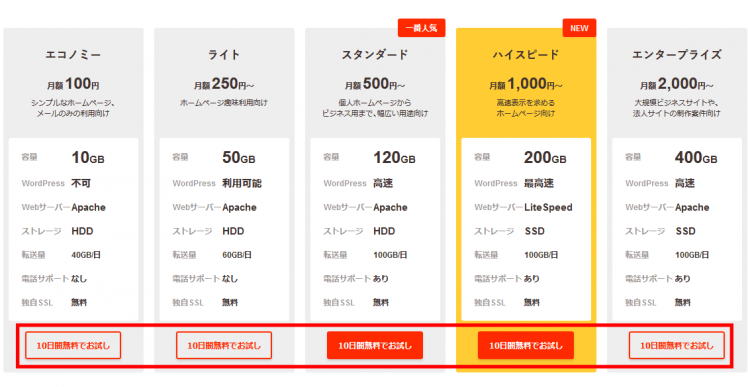
利用したいプランの「10日間無料でお試し」を選択します。
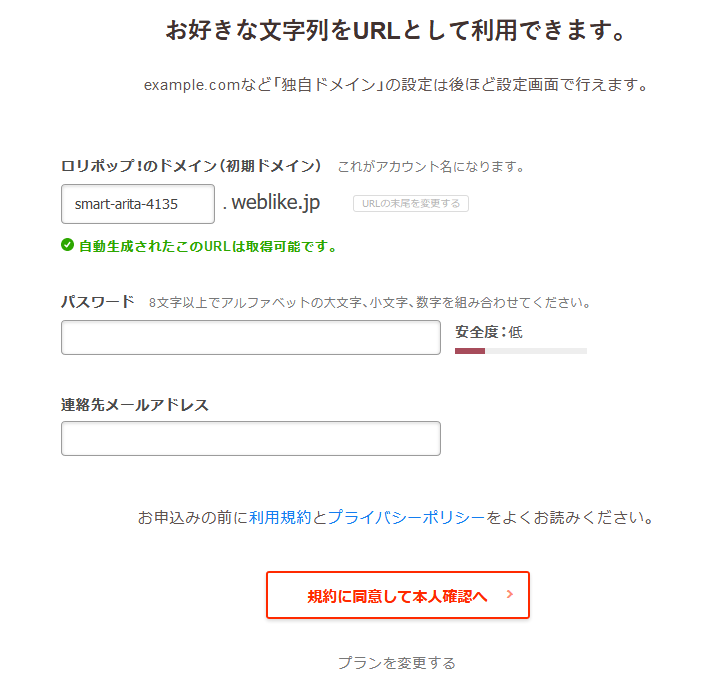
「ロリポップのドメイン(初期ドメイン)」に文字列を半角英数字で入力します。
ロリポップのドメインの文字列は自動で入力されていますが、変更可能です。
また「URLの末尾を変更する」を選択すると、他のロリポップドメインに変更することができます。
独自ドメインでサイト運用するなら、ロリポップのドメインは好きな文字列でいいでしょう。
次に、パスワード(8文字以上)やメールアドレス(受信可能な)を入力します。
利用規約とプライバシーポリシーを確認して、内容に問題がなければ「規約に同意して本人確認へ」を選択します。
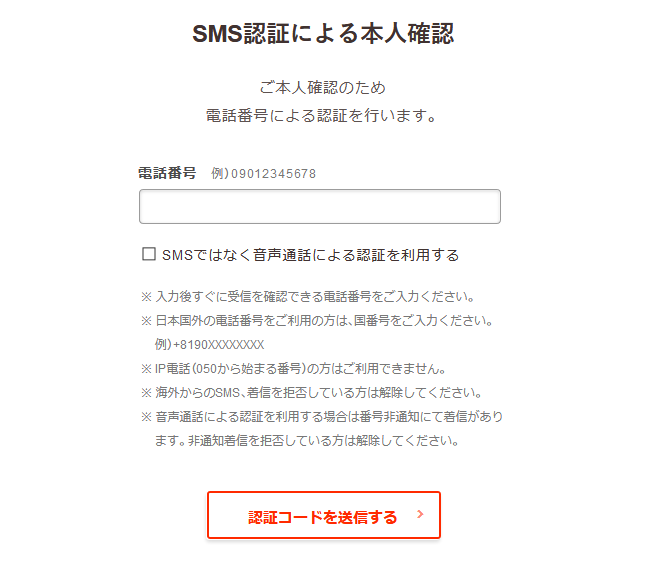
次に、SMS認証による本人確認をします。
電話番号を入力して「認証コードを送信する」を選択します。
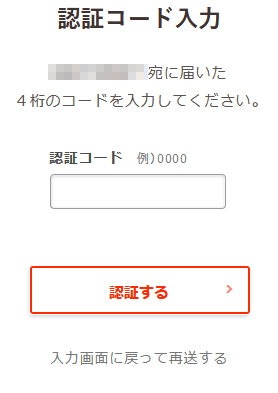
入力した電話番号にSMSが送られてくるので、SMSに記載している4桁の認証コードを入力して「認証する」を選択します。
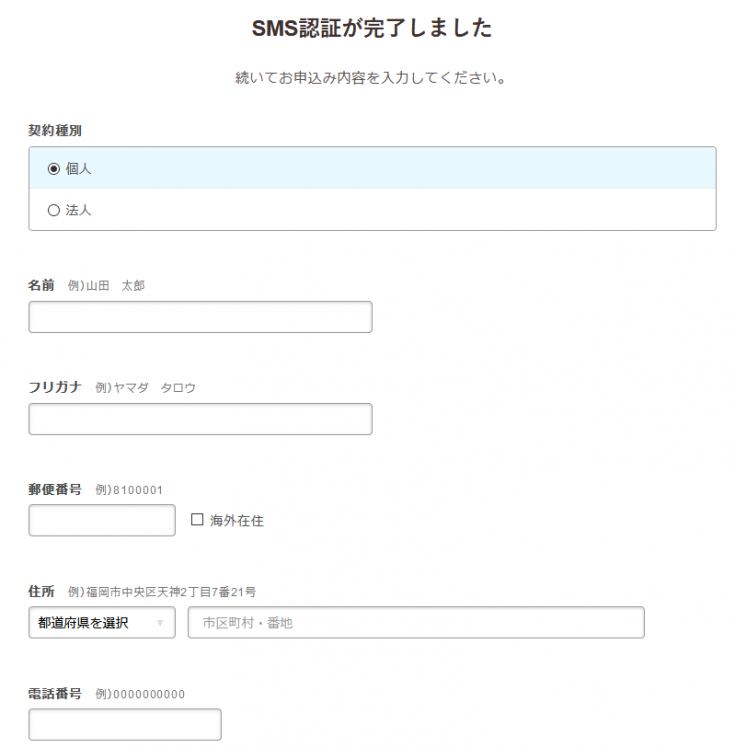
契約種別を選択して各項目を入力します。
個人なら名前・郵便番号・住所などを入力して、法人ならメールアドレス・法人名・代表者名・担当者部署名・郵便番号・住所など、必須項目を入力します。

任意項目では、チェックを空欄のままで大丈夫です。
契約の自動更新や有料オプションなどは、申し込みの後からでも設定・契約ができます。
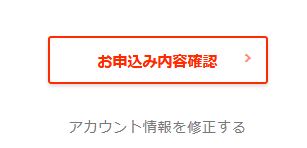
入力が完了したら「お申し込み内容確認」を選択します。
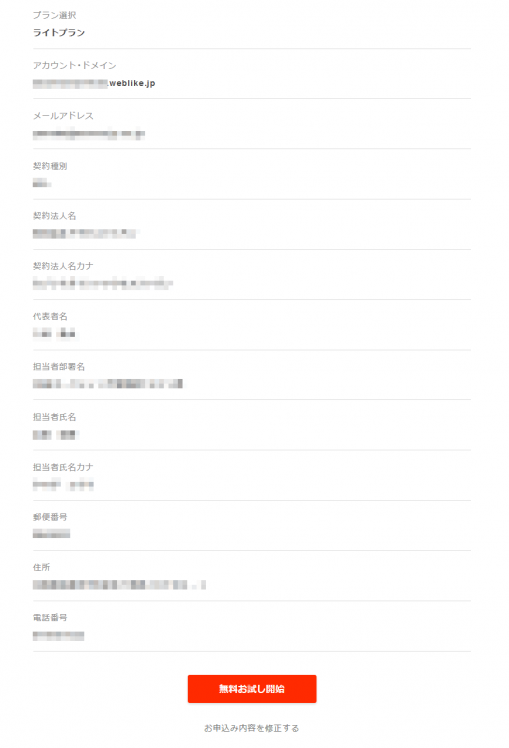
確認画面へ移動するので、内容に問題がなければ画面下にある「無料お試し開始」を選択します。
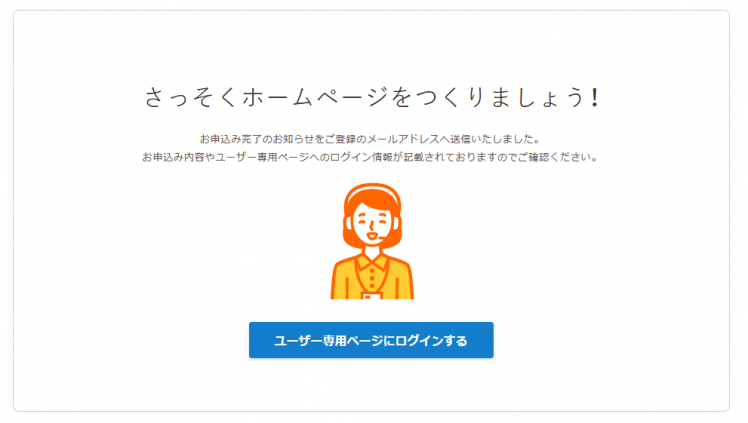
申し込み完了の画面に移動します。
お試し期間が過ぎたら自動的に契約終了となる
ロリポップでは、サーバーに申し込んでから10日間は無料お試し期間になり、本契約と同等の機能が利用できます。
サーバーに申し込んでからお試し期間の10日以内に本契約へと移行しないと自動的に契約終了となります(料金は発生しない)。
ロリポップを使ってサイト運用をしたい人は、10日間のお試し期間中に本契約の作業を行いましょう。
お試し期間内にサーバー代を入金して本契約を行う手順
お試し期間内にサーバー代を入金して本契約をするには、ロリポップのユーザー専用ページから行います。
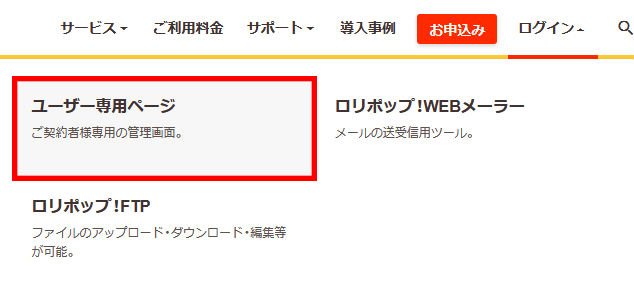
ユーザー専用ページにログインするには、ロリポップの公式サイトの画面右上にある「ログイン」から「ユーザー専用ページ」を選択します。

ユーザー専用ページに移動したら「ロリポップ!のアカウント」と「パスワード」を入力して、ログインをします。
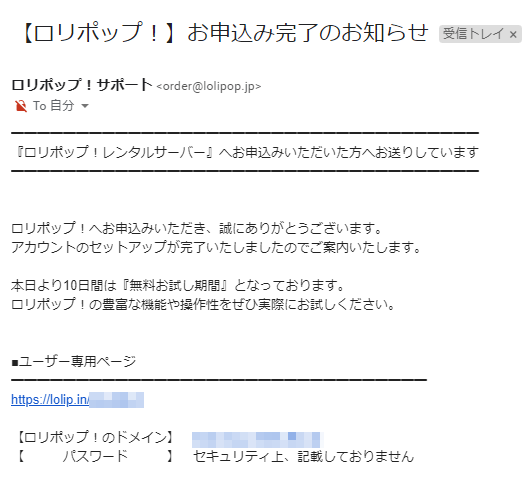
ユーザー専用ページのパスワードを忘れた場合には、リセットをするといいでしょう。
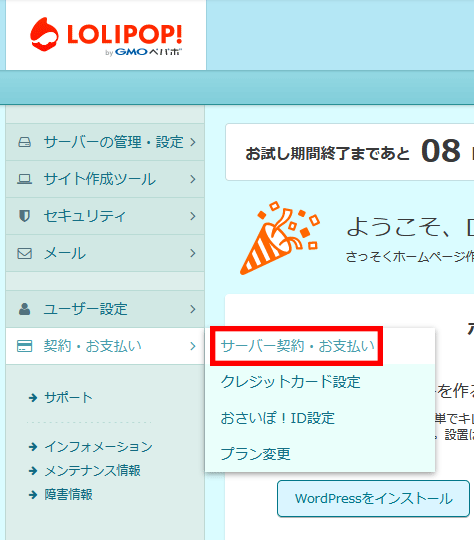
ユーザー専用ページにログインできたら、画面左にあるメニュー「契約・お支払い」内にある「サーバー契約・お支払い」を選択します。
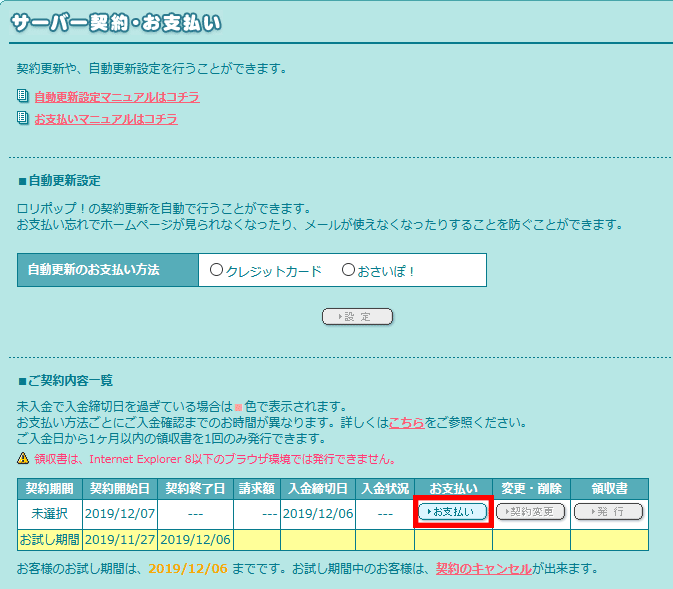
「ご契約内容一覧」にある「お支払い」を選択します。
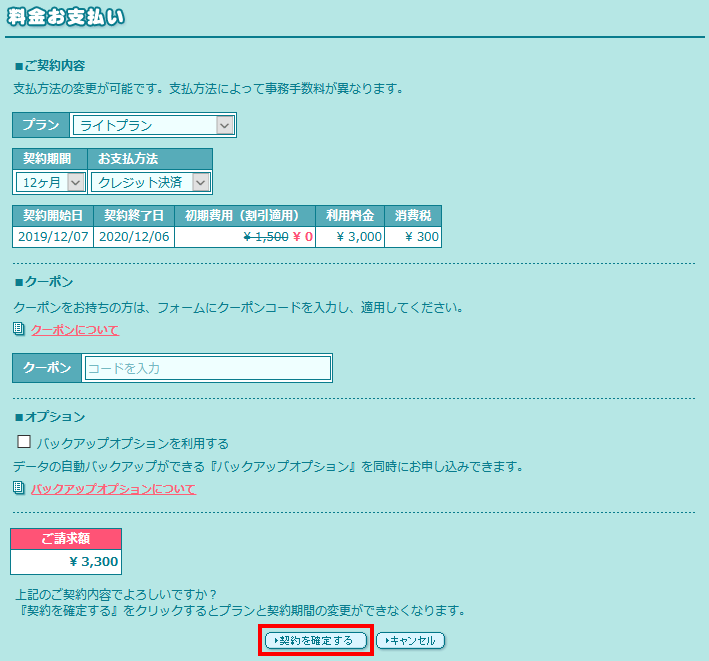
契約するプランや契約期間、お支払い方法などを選択します。
ロリポップでの支払い方法は以下になります。
- クレジット決済
- コンビニ決済
- おさいぽ!決済
- 銀行振込
- ゆうちょ振替
「クレジット決済」で対応している国際ブランドはVISA、Master、JCB、Diners、AmericanExpressです。
「コンビニ決済」で対応しているコンビニはセブンイレブン、ローソン、ファミリーマート、セイコーマートです。
「おさいぽ!決済」で対応している決済方法はクレジット決済、銀行振込、ゆうちょ振替、PayPal決済、コンビニ決済、WebMoney決済、auかんたん決済、ドコモ払いです。
プランや契約期間、支払い方法などの選択が終わったら、画面下にある「契約を確定する」を選択します。
支払先の情報が表示される(決済方法によって表示画面が異なる)ので、料金を振り込みます。
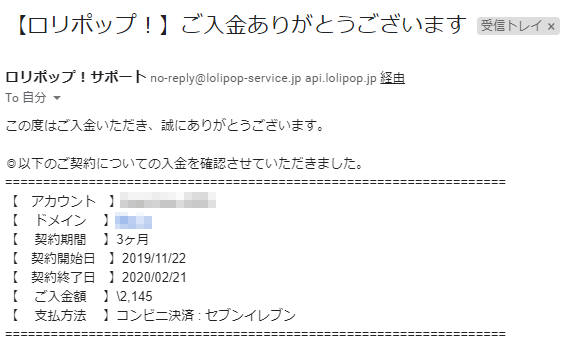
料金の振り込みが完了すると、ロリポップから登録したメールアドレス宛に入金の確認ができたというメールが届きます。
本契約の作業は以上となります。
https://lolipop.jp/manual/pay/how/
ロリポップで申し込みが完了したらドメイン設定をしていく
ロリポップのサーバー申し込み方法について解説をしました。
ロリポップのサーバー申し込みをして本契約ができたら、サイト公開に向けてロリポップで独自ドメインの設定を行います。
独自ドメインを用意するには、ドメイン登録サービスを利用します。
国内のドメイン登録サービスについて詳しくは、下記関連記事をご覧ください。