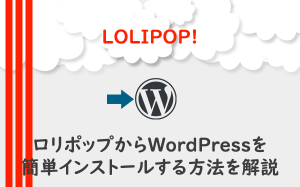ロリポップで独自ドメインを設定・追加する方法を解説
投稿日:2020/01/14 (更新日:)
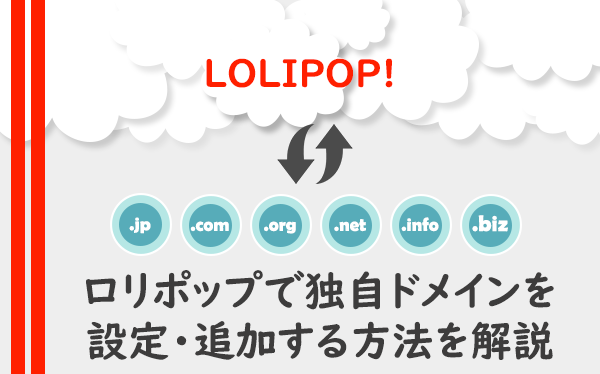
国内で利用者が多いレンタルサーバーの「ロリポップ」。
ロリポップのサーバー申し込みをして本契約をしたら、次に独自ドメインの設定を行います。
独自ドメインはレンタルサーバーのロリポップで取得できないので、ドメイン登録サービスから独自ドメインを取得する必要があります。
独自ドメインをまだ取得していない人は、別記事に国内のドメイン登録サービスを紹介しているので、そちらをご覧ください。
今回のコラム記事では、ドメイン登録サービスで取得した独自ドメインをロリポップで設定・追加する方法について解説をしていきます。
ロリポップで行う独自ドメインの設定手順
ロリポップで独自ドメインの設定を行うには、まずユーザー専用ページに移動します。
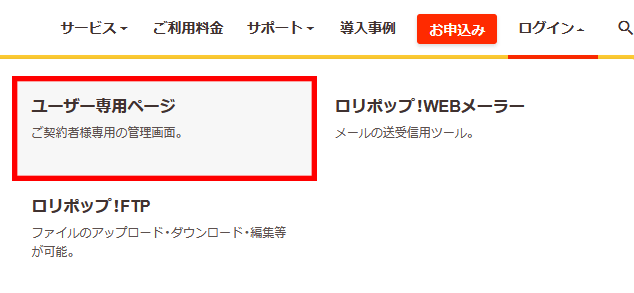
ユーザー専用ページに移動するには、ロリポップの公式サイトに移動して、トップページ右上にある「ログイン」から「ユーザー専用ページ」を選択します。
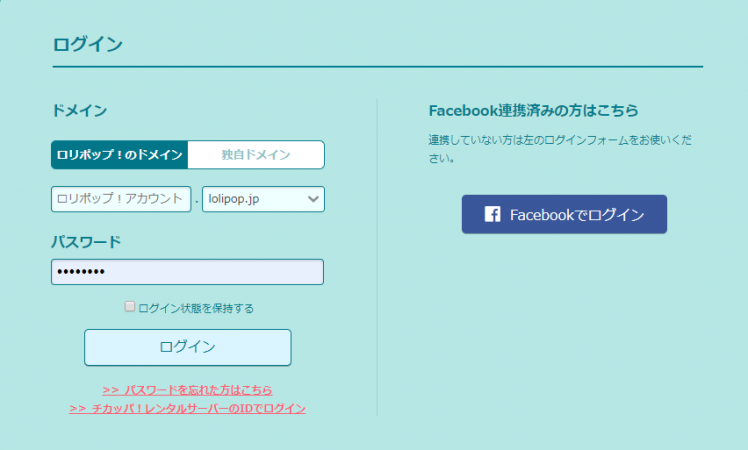
ユーザー専用ページのログイン画面に移動したら、「ロリポップ!のアカウント」と「パスワード」を入力して、ログインをします。
ユーザー専用ページのパスワードを忘れた場合には、リセットをするといいでしょう。
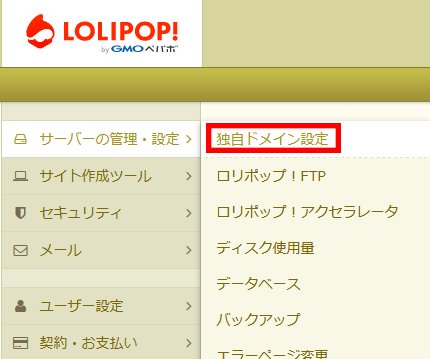
ユーザー専用ページにログインできたら、画面左にあるメニュー「サーバーの管理・設定」にある「独自ドメイン設定」を選択します。
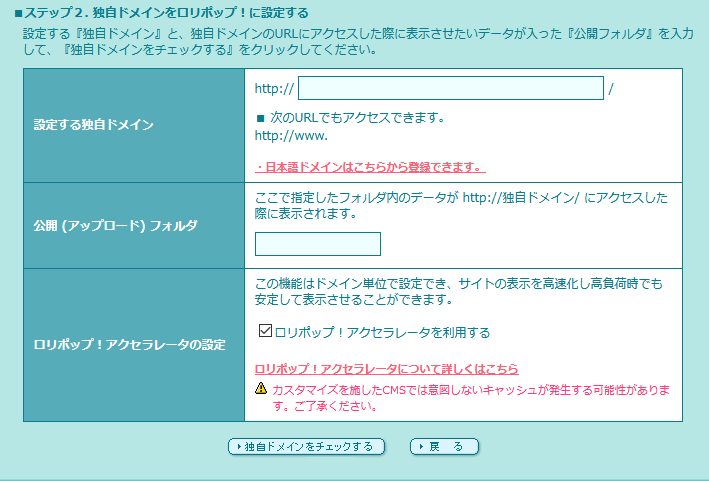
「独自ドメイン設定」にある「■ステップ2. 独自ドメインをロリポップ!に設定する」の項目を入力します。
| 項目 | 内容 |
|---|---|
| 設定する独自ドメイン | 利用するドメイン名を入力 |
| 公開 (アップロード) フォルダ | データファイルを格納するために指定するフォルダ名 |
| ロリポップ!アクセラレータの設定 | サイトの表示速度向上や安定的に表示させるための機能 |
「公開 (アップロード) フォルダ」の項目では、管理しやすいように利用するドメイン名にするといいでしょう。
「公開 (アップロード) フォルダ」の項目では、空欄にすると自動的にドメインのフォルダ名に設定されます。
「ロリポップ!アクセラレータの設定」の項目では、サイトの表示速度向上が狙えるのでチェックをするといいでしょう。
各項目を入力したら、「独自ドメインをチェックする」を選択します。
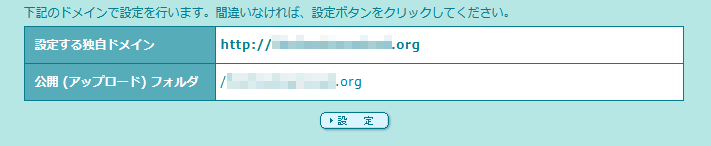
「設定」を選択して「OK」と進みます。
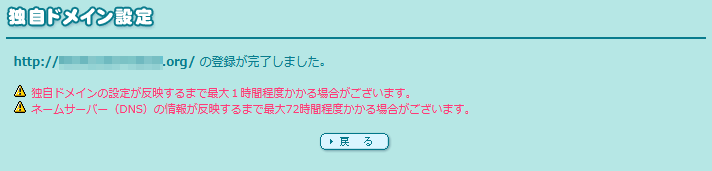
独自ドメインの登録が完了した画面が表示されれば、設定は終了です。
ネームサーバー情報の変更は早めにしておく
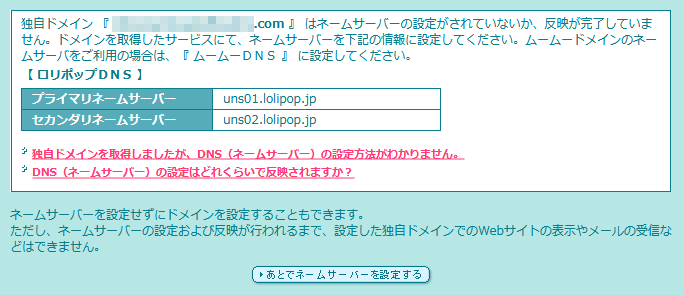
ロリポップで独自ドメインの設定を行う時に、上記のような画面が表示されることがあります。
上記画面が表示されても、「あとでネームサーバーを設定する」を選択すれば、ロリポップ側で独自ドメインの設定は行えます。
ただし、ロリポップが指定したネームサーバー情報をドメイン登録・取得サービス側で変更設定をしなければなりません。
ドメイン登録・取得サービス側でネームサーバー情報を変更する理由は、サーバー側とドメイン登録サービス側で紐づけを行わないとサイトをインターネット上で公開することができないからです。
ロリポップのネームサーバー情報は以下になります。
- uns01.lolipop.jp
- uns02.lolipop.jp
ロリポップが指定したネームサーバー情報をドメイン登録・取得サービス側で設定変更を行いましょう。
ネームサーバー情報の設定変更は、各ドメイン登録・取得サービスによって手順が異なるので、利用している各公式サイトをご覧ください(下記リンクを参照してください)。
- ムームードメイン
- https://muumuu-domain.com/?mode=guide&state=ns_paperboy
- お名前.com
- https://www.onamae.com/guide/p/67
- スタードメイン
- https://www.star-domain.jp/man/man_nameserver_setting.php
- エックスドメイン
- https://www.xdomain.ne.jp/manual/man_domain_namesever_setting.php
当サイト(アクセス中古ドメイン)で購入していただいたドメインは、ドメイン登録・取得サービスの「Pure Domain(ピュアドメイン)」または「VALUE-DOMAIN(バリュードメイン)」に格納されます。
Pure Domain側でネームサーバーの設定変更をする手順については、別記事(下記リンク)に解説をしています。
https://communityserver.org/contents/3305/
VALUE-DOMAIN側でネームサーバーの設定変更をする手順についても、別記事(下記リンク)に解説をしています。
1つのサーバーアカウントで複数の独自ドメインを追加することは可能
ロリポップでは、契約した1つのサーバーアカウントで複数の独自ドメインを設定することができます。
1つのサーバーで複数のドメインを設定・サイト運用することをマルチドメインといいます。
ロリポップで独自ドメインを設定できる数は、契約しているプランによって異なります。
| ロリポップのプラン | 登録できるドメインの数 |
|---|---|
| エコノミープラン | 20ドメイン |
| ライトプラン | 50ドメイン |
| スタンダードプラン | 100ドメイン |
| ハイスピードプラン | 無制限 |
| エンタープライズプラン | 無制限 |
ロリポップで独自ドメインを追加する方法は、先ほど紹介した独自ドメインの設定と同じ手順です。
独自ドメインを設定したら各種設定を行っていく
ロリポップで独自ドメインを設定・追加方法について解説をしました。
ロリポップで独自ドメインを設定したら、サイト公開に向けて各種設定を行っていきます。
- WordPressのインストール作業(WordPressを利用するサイトのみ)
- テーマやプラグインのインストール(WordPressを利用するサイトのみ)
- SSL化(https)の設定及び、URLの正規化(http→https)
- URLの正規化(wwwあり・wwwなしのどちらか)
- Googleアナリティクスの導入
- Googleサーチコンソールの導入
- サイトマップの作成及び、サイトマップの送信
- etc.
などが挙げられます。
各種設定については、別記事で解説をしているので、参考にしてみてください。