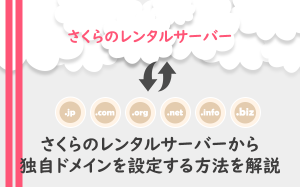さくらインターネットのサーバープランと契約方法を画像付きで解説
投稿日:2020/01/21 (更新日:)
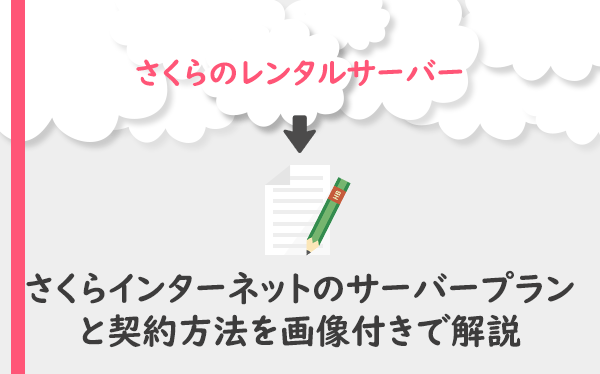
サーバー価格が良心的でコストパフォーマンスが高い、さくらインターネットがサービスを提供する「さくらのレンタルサーバー」。
さくらのレンタルサーバーでは、月額換算131円からサーバー契約ができるので、個人のサイトで利用者が多いレンタルサーバーの1つです。
また、さくらのレンタルサーバーは企業のサイト向けにもプランが存在するレンタルサーバーでもあります。
このコラム記事ではサイト初心者に向けて、さくらのレンタルサーバーのプランやサーバー契約の手順(申し込みから本登録まで)について解説をしています。
さくらのレンタルサーバーは6つのプランがあり料金が異なる
さくらのレンタルサーバーには6つのプランが存在していて、それぞれ料金が異なります。
| プラン名 | 料金 (月払いの場合) |
料金 (年間一括の場合) |
初期費用 |
|---|---|---|---|
| ライト | ー | ¥1,571/年 | ¥1,048 |
| スタンダード | ¥524/月 | ¥5,238/年 | ¥1,048 |
| プレミアム | ¥1,571/月 | ¥15,714/年 | ¥1,048 |
| ビジネス | ¥2,619/月 | ¥26,191/年 | ¥5,238 |
| ビジネスプロ | ¥4,714/月 | ¥47,143/年 | ¥5,238 |
| マネージドサーバ | ¥13,200/月 | ¥145,200/年 | ¥49,500~ |
※ 表示価格は税込み
※ 2020年1月21日時点の情報
各プランの支払いパターンは「月払い」と「年間一括」の2種類を選択できます。
支払いパターンの年間一括は、月払いよりも月額利用料金が2カ月分お得になります。
サイト初心者の人はスタンダードプランが最適
サイト初心者の人は基本的にスタンダードプランが最適でしょう。
さくらのレンタルサーバーでは、WordPressを簡単操作でインストールできる機能「クイックインストール」があります。
クイックインストール機能は、スタンダードプランで利用可能です(ライトプランは利用できない)。
また、さくらのレンタルサーバーの公式サイトでは、プランごとに転送量の目安が記載されています。
| プラン | 転送量(目安) |
|---|---|
| ライト | 40GB/日 |
| スタンダード | 80GB/日 |
| プレミアム | 120GB/日 |
| ビジネス | 160GB/日 |
| ビジネスプロ | 200GB/日 |
サーバーの転送量とは、ページにアクセスするとサーバーからユーザーのパソコン(スマホ・タブレット)に送られるテキストや画像、動画などのテーター合計量のことです。
転送量が目安の数値よりも多く上回ったり、短時間の間に転送量が大きく増加した場合には、ページが正常に閲覧することができません。
ここで転送量の計算を例に挙げたいと思います。
利用しているプランが「スタンダードプラン」でページのデーター合計量が1MBの場合、転送量の目安を超えるアクセス数は、
80,000MB(転送量の目安)÷1MB(データー合計量) = 80,000(アクセス数)
となります。
個人やサイト初心者の人が、すぐに1日8万以上のアクセスを稼ぐサイトになるのは難しいでしょう。
まずは、スタンダードプランから始める方がいいでしょう。
プラン変更はできないので注意
さくらのレンタルサーバーでは、サーバー契約・申し込んだ後のプラン変更には対応していません。
さくらのレンタルサーバは、プランごとに収容サーバが異なるため、プラン変更には現在対応できておりません。
別のプランを新規にお申込みいただき、データ等を移行していただく必要がございます。
※ 新規サービスをお申し込みの際には、初期費用が発生いたします。
乗り換え先のサーバへの料金の振り替えも行っておりませんので、ご了承ください。
引用元:https://help.sakura.ad.jp/206209321/
契約しているプランとは異なるプランを利用したい場合には、新規でサーバー契約をして、データ等を移行する作業を行わなければなりません。
さくらのレンタルサーバーの申し込み手順
利用するプランを決めたら、サーバーの申し込みを行います。
まず、さくらのレンタルサーバーのトップページに移動します。
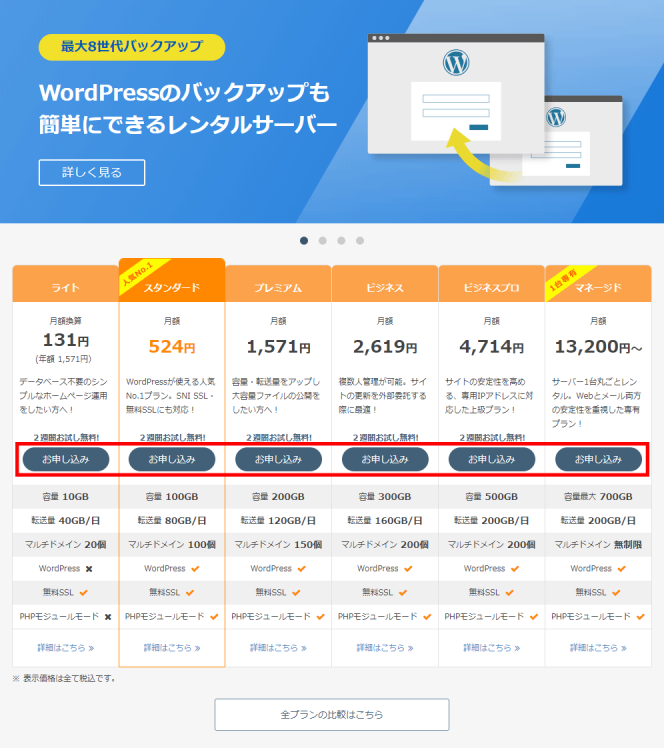
利用したいプランから「お申込み」ボタンを選択します。
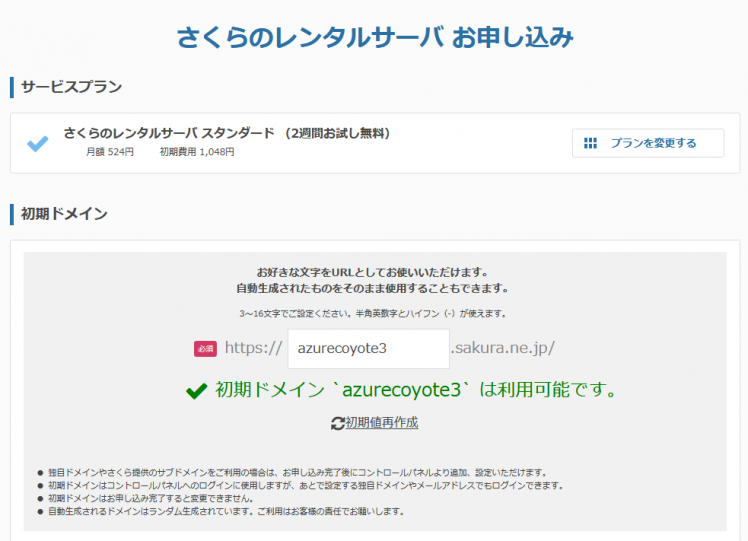
「初期ドメイン」(サブドメイン)を入力します(無料です)。
好きな文字列を入力するといいでしょう(半角英数字で入力)。
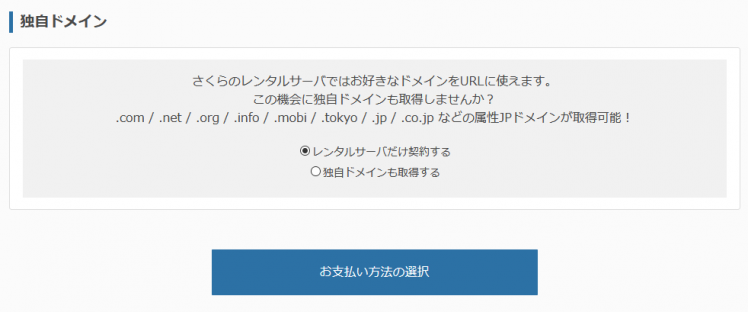
「独自ドメイン」では、サーバー契約に加えて独自ドメインの取得有無を選択します。
さくらインターネットでは、「さくらのドメイン」という独自ドメインを取得できるサービスがあります。
独自ドメインの取得を、さくらインターネットで行うのであれば、「独自ドメインも取得する」にチェックを入れるといでしょう。
どちらかにチェックを入れたら、「お支払い方法の選択」を選択します(今回はサーバー契約のみで手順を進めていきます)。
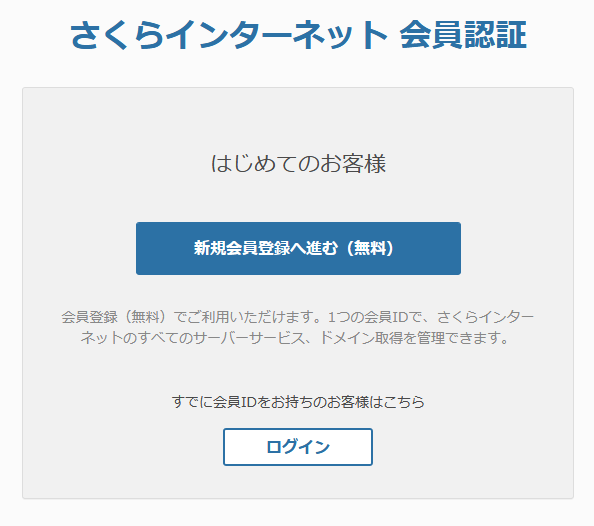
さくらインターネットの会員に登録をしていない人は、「新規会員登録へ進む(無料)」を選択します。
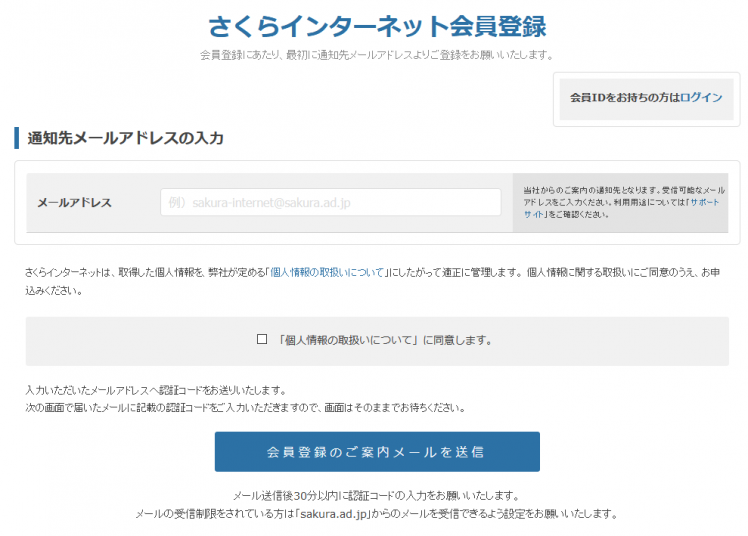
「通知先メールアドレスの入力」では、受信可能なメールアドレスを入力します。
「個人情報の取扱いについて」を確認して、同意ができればチェックを入れて「会員登録のご案内メールを送信」を選択します。
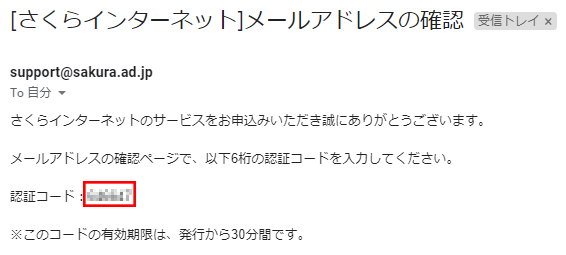
さくらインターネットから入力したメールアドレス宛にメールが届きます。
メールの件名は、[さくらインターネット]メールアドレスの確認です。
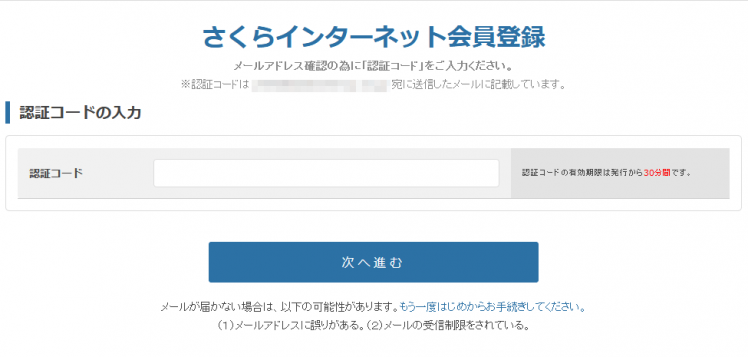
メール内に記載している認証コードを入力して、「次へ進む」を選択します。
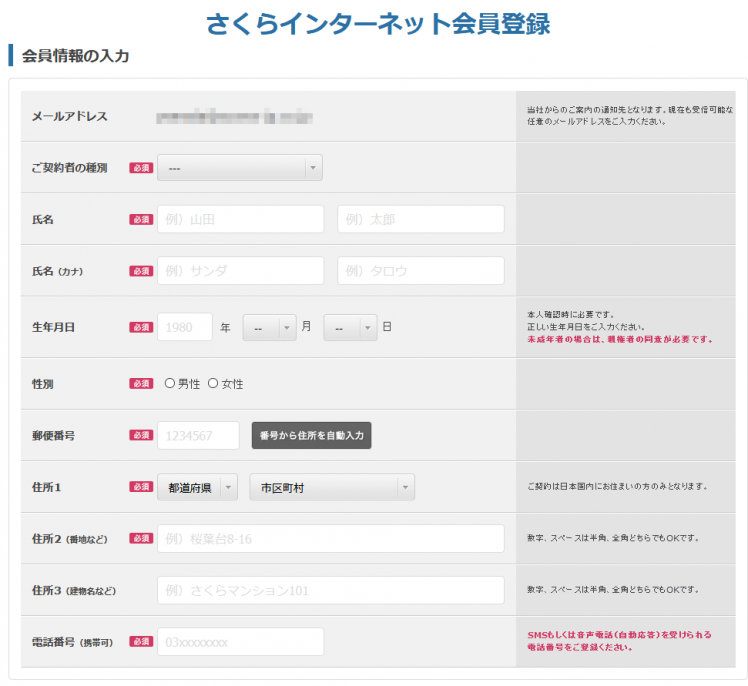
「会員情報の入力」では名前、住所、電話番号などを入力します。

会員メニューパスワードの設定をします。
パスワードは忘れないために別に控えておきましょう。
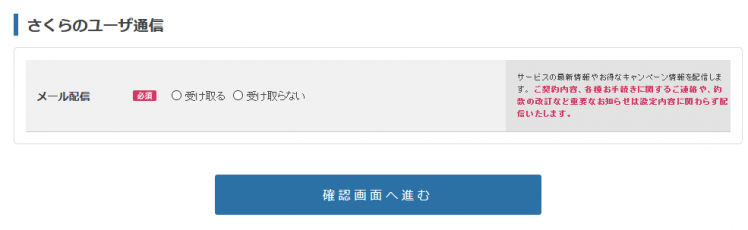
メール配信の受け取りを選択します。
各項目の入力を終えたら、「確認画面へ進む」を選択します。
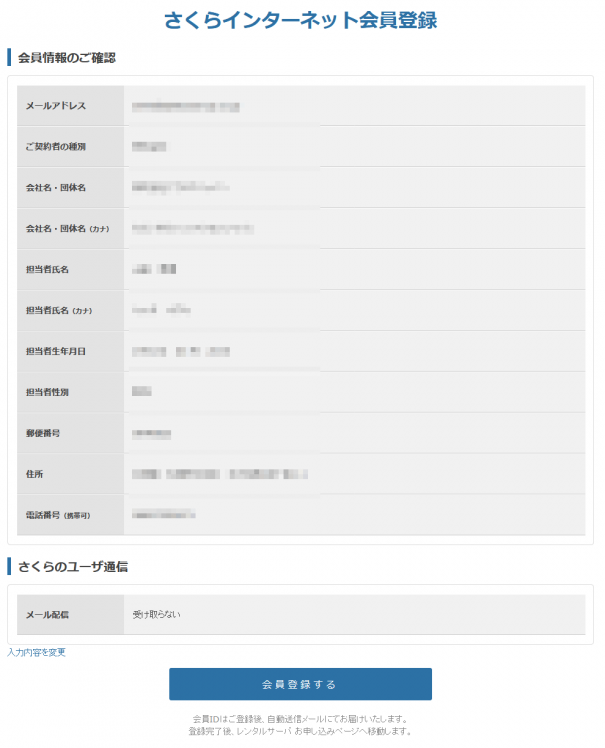
確認画面へ移動するので、内容に問題がなければ画面下にある「会員登録する」を選択します。
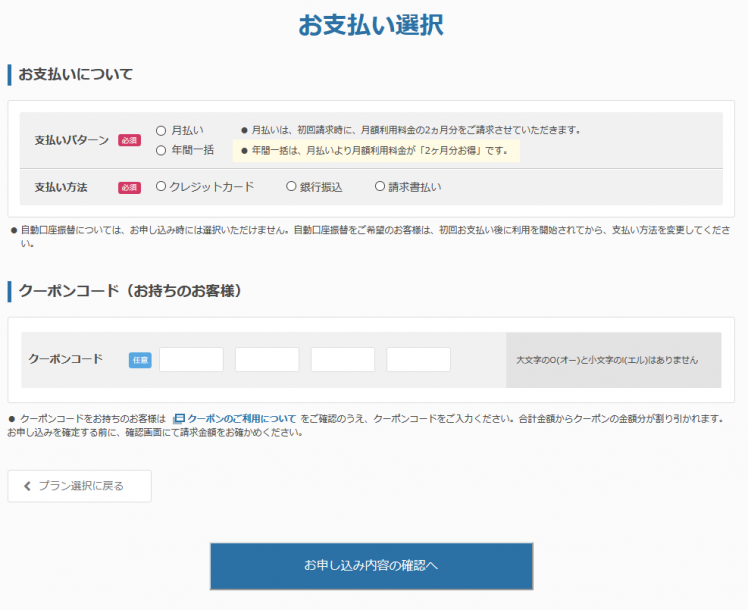
「お支払いについて」から支払いパターン(月払い・年間一括)と支払い方法(クレジットカード・銀行振込・請求書払い)にチェックを入れます。
お支払方法でクレジットカードを選んだ場合には、クレジットカード情報やセキュリティコードなどを入力します。
各項目の入力を終えたら、画面下にある「お申込み内容の確認へ」を選択します。
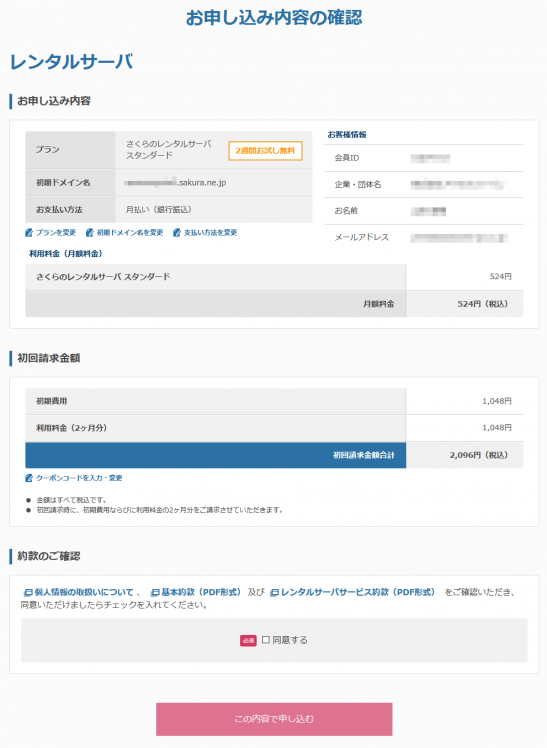
お申し込み内容や初回請求金額についての確認画面に移動します。
内容に問題がなければ、「同意する」にチェックを入れて、画面下にある「この内容で申し込む」を選択します。

上記画面に移動すれば、申し込みは完了となります。
2週間の無料お試し期間中に本登録(本契約)をしないと自動キャンセルに
さくらのレンタルサーバーを契約・申し込みをした日から2週間の無料お試し期間に入ります。
2週間の無料お試し期間が利用できるプランは、マネージドサーバ以外です。
サーバー契約・申し込みからお試し期間の2週間以内に本登録(本契約)へと移行しないと自動的に申し込みキャンセルとなります(料金は発生しない)。
ただし、サーバーの申し込みをする時に、お支払い方法で「クレジットカード」を選択した場合には、お試し期間終了後に自動的に本契約となります。
お試し期間中に、さくらのレンタルサーバーを利用したいと思った人は本契約の作業を行いましょう。
お試し期間から本登録(本契約)までの手順
さくらのレンタルサーバーでお試し期間から本登録(本契約)へ移行する手順は、支払いの種類によって異なります。
今回は、「クレジットカード」と「銀行振込」から行う本登録(本契約)の手順をご紹介します。
支払方法(クレジットカードの場合)
まずは、さくらインターネットの「会員メニュー」にログインします。
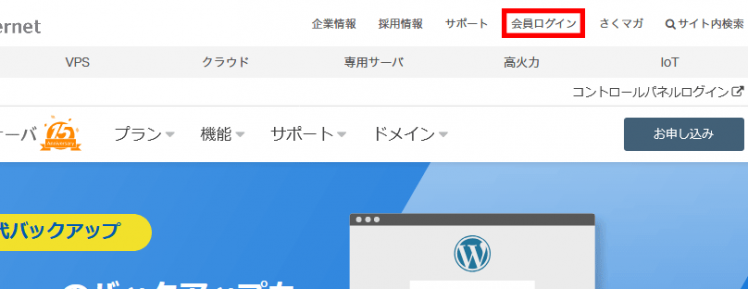
会員メニューにログインするには、さくらのレンタルサーバーのサイトページ上部にある「会員ログイン」を選択します。
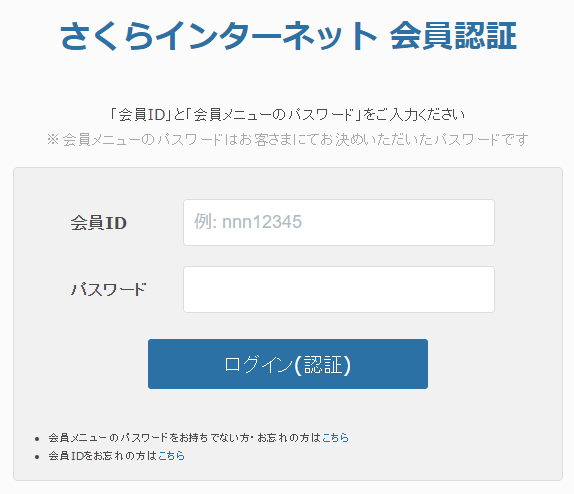
会員IDとパスワードを入力して、会員メニューにログインします。

パスワードは、さくらインターネットの会員登録をする時に、入力したものです。
会員IDやパスワードを忘れた場合には、リセットをするといいでしょう。
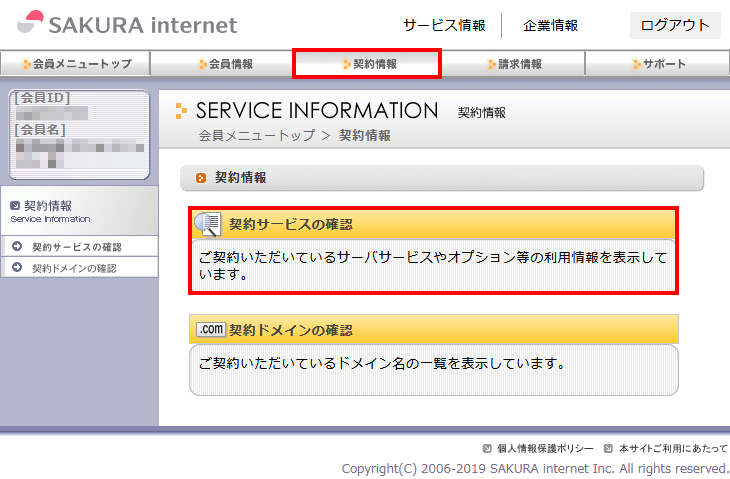
会員メニューにログインできたら、画面上にある「契約情報」を選択し、「契約サービスの確認」へと進みます。
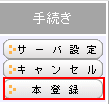
「本登録」を選択すると、本登録の確認画面に移動するので、内容に問題がなければ「決定」を選択します。
クレジットカードでの本登録(本契約)は以上になります。
支払方法(銀行振込の場合)
さくらのレンタルサーバーの申し込みをした際に、登録したメールアドレス宛に請求書のメールが届きます。

メールの件名は[さくらインターネット]【お申込み】ご請求について [請求書No.00000]などで届きます。
請求書メール内に振込先の口座情報が記載されているので、期限以内に料金を振り込みましょう。
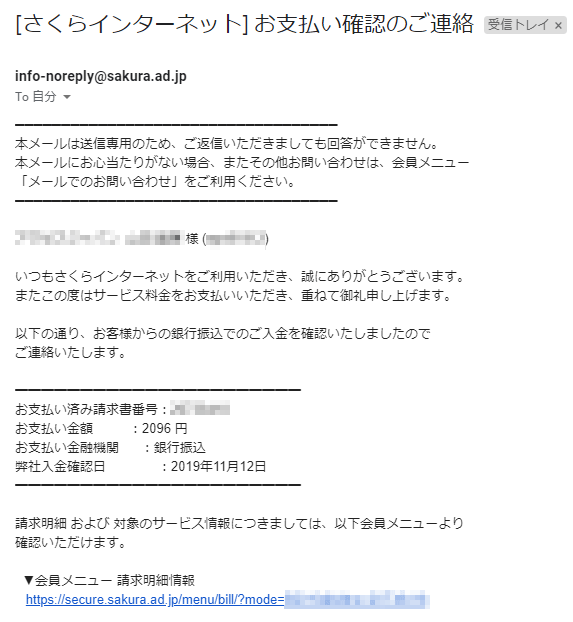
お支払いの確認ができたメールが届けば無事に本登録(本契約)されたことになります。
銀行振込での本登録(本契約)は以上になります。
本登録(本契約)が済んだら独自ドメインの設定を行う
さくらのレンタルサーバーのプランや申し込み(契約)、本登録(本契約)の手順をご紹介しました。
さくらのレンタルサーバーの本登録(本契約)が済んだら、サイト公開に向けて独自ドメインの設定を行っていきましょう。
独自ドメインの取得は、さくらインターネットの「さくらのドメイン」やドメイン登録サービスを利用します。
国内のドメイン登録サービスについて詳しくは、下記関連記事をご覧ください。