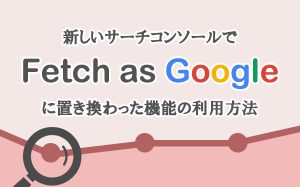【徹底解説】新しいサーチコンソールでプロパティの追加・確認を行う方法
投稿日:2019/06/18 (更新日:)
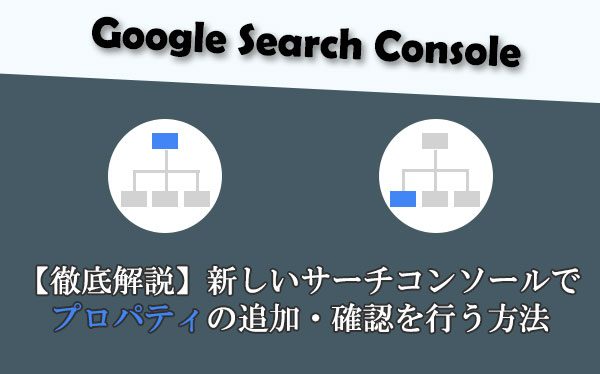
- 新しいサーチコンソールでのプロパティタイプは2つ
- 基本的にドメインプロパティを利用した方が良い
- 2つのプロパティの追加・確認方法
- プロパティの所有権確認ができない場合の原因と対処法
- サーチコンソールにサイト登録してアクセス解析をしましょう
サイトの解析をするときに役に立つ、Googleが無料で提供しているツール「サーチコンソール(Search Console)」があります。
サーチコンソールは、2018年1月に新しいバージョン(ベータ版)をリリースして以降、機能の改善や追加などを行いながら、旧バージョンと新しいバージョンの両方を利用することができていました。
その後、2019年3月末にサーチコンソールの旧バージョンから新しいバージョンへ完全に移行されました。
そんな、サーチコンソールですが、Google検索結果でご自身のサイトのパフォーマンスを監視・管理するには登録が必要不可欠です。
サーチコンソールのアカウントにご自身のサイトのURLを登録するには、「プロパティ」の追加(設定)を行います。
今回は新しいサーチコンソールから、プロパティの追加(設定)方法について解説をしていきます。
新しいサーチコンソールでのプロパティタイプは2つ
新しいサーチコンソールのプロパティのタイプ(種類)は、2つ存在します。
- ドメイン
- URLプレフィックス
この2つのプロパティは特徴が少々異なるので、それぞれ解説をしていきます。
ドメイン
「ドメイン」プロパティは、Googleのウェブマスター向け公式ブログ(英語版)が2019年2月27日に公開したブログ「Announcing domain-wide data in Search Console」にて、新たに登場しました。
ドメインプロパティの特徴は、http・https、wwwあり・wwwなし、サブドメイン、サブディレクトリ、といった複数のURLを1つにまとめてデータを監視・管理することができます。
例えば、「communityserver.org」というURLを指定する場合、以下に挙げるURLが全てプロパティに含まれています。
| ドメイン(URL) | 組み合わせのパターン |
|---|---|
| http://communityserver.org/ | http、wwwなし |
| https://communityserver.org/ | https、wwwなし |
| http://www.communityserver.org/ | http、wwwあり |
| https://www.communityserver.org/ | https、wwwあり |
| http://m.communityserver.org/ | http、サブドメイン |
| https://m.communityserver.org/ | https、サブドメイン |
| http://communityserver.org/aaa | http、サブディレクトリ |
| https://communityserver.org/aaa | https、サブディレクトリ |
上記で挙げたドメインは、あくまで例です。
URLプレフィックス
「URLプレフィックス」プロパティは、従来から存在するサーチコンソールのプロパティです。
URLプレフィックスプロパティの特徴は、http・https、wwwあり・wwwなし、サブドメイン、サブディレクトリ、といった複数のドメイン(URL)を別々に分けてデータを監視・管理することができます。
基本的にドメインプロパティを利用した方が良い
ドメインとURLプレフィックス、2つのプロパティの特徴についてご紹介しましたが、どちらのプロパティからサイトのURLを登録すれば良いのか悩むことでしょう。
基本的に、ドメインプロパティからサイトのURLを登録するといいでしょう。
ドメインプロパティからサイトのURLを登録するのを推奨する理由は、管理のしやすさにあります。
例えば、httpsのサイトを運用していると仮定します。
サーチコンソールのプロパティには、https以外にもhttp、wwwあり・wwwなし、の計4つのプロパティをサーチコンソールに登録して、管理する必要がありました。
ドメインプロパティを使えば1回の登録で済むので管理がしやすかったり、手間がかかりません。
また、Googleでは公式にドメインプロパティの方を使用するように推奨しています。
なお、今後は可能な限りドメイン プロパティを使用することをおすすめします。
引用元:https://webmaster-ja.googleblog.com/2019/03/announcing-domain-wide-data-in-search.html
以上から、サーチコンソールを使ってサイトのURLを登録するには、基本的にドメインプロパティを使用するといいでしょう。
URLプレフィックスプロパティを利用した方が良い場合もある
基本的に、サーチコンソールからサイトのURLを登録する時にドメインプロパティを使用した方が良いのですが、URLプレフィックスプロパティを利用した方が良い場面もあります。
URLプレフィックスプロパティを利用した方が良い場面というのは、サブドメインやディレクトリに異なる内容のサイトを運用している時です。
サブドメインやディレクトリなどの文字列を追加して、メインとなるドメインとは別々のコンテンツやカテゴリーで利用しているサイトは、別々にサーチコンソールのプロパティに追加した方が監視しやすいので、URLプレフィックスプロパティの方が適切でしょう。
2つのプロパティの追加・確認方法
ドメインとURLプレフィックス、2つのプロパティの追加・確認する方法について流れをご紹介していきます。
GoogleアカウントにサイトのURLを一度も登録していない場合、サーチコンソールのサイトにアクセスすると、プロパティタイプの選択画面が表示されるので、URLを入力して追加をしていきます。
既に、サーチコンソールからURLを登録している場合、サーチコンソールの管理画面にある登録しているURLを選択します。
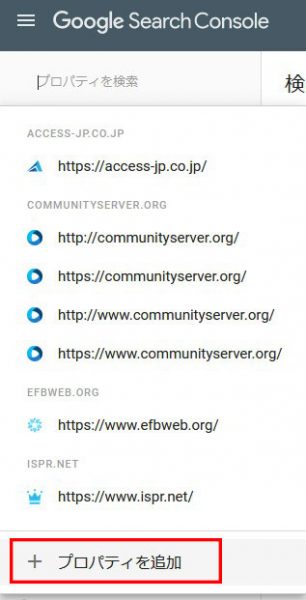
登録しているURLの一番下にある「プロパティの追加」を選択します。
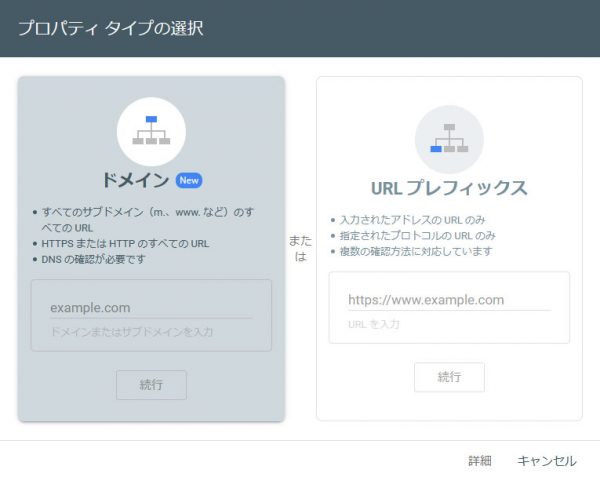
選択後、「プロパティ タイプの選択」の画面が表示されるので、URLを入力してプロパティの追加をしていきます。
ドメインプロパティの追加方法
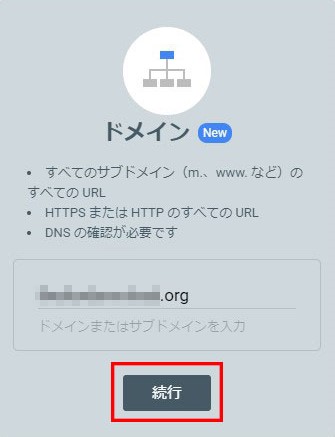
ドメインプロパティにURLを入力する場合、httpやhttpsなどは含めないようにしましょう。
URLを入力後、「続行」を選択します。
ドメインプロパティの所有権確認を行う手順
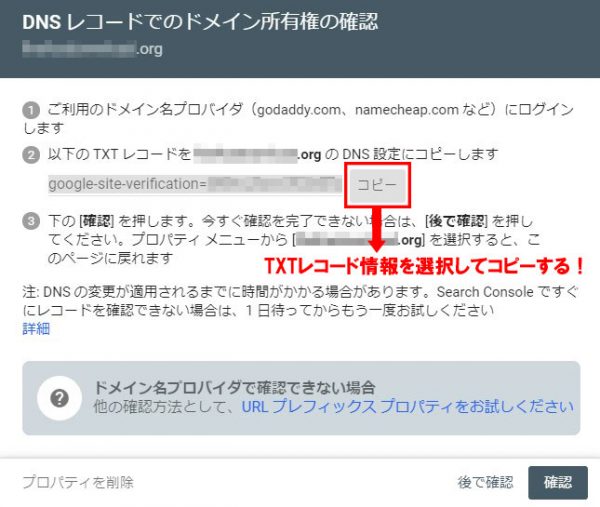
続いて、ドメイン(URL)の所有権が自分であることを証明するために確認を行わなければなりません。
ドメインプロパティでは、DNSレコードから所有権の確認を行います。
まず、「TXTレコード」の情報をコピーしておきます(後ほど必要になります)。
その後、サーチコンソールからレンタルサーバーもしくはドメイン登録サービスで設定を行っていきます。
今回は、レンタルサーバーの「エックスサーバー」を使って設定方法をご紹介します。
他のレンタルサーバーでも、似たような設定方法になっていると思うので、参考になさってください。
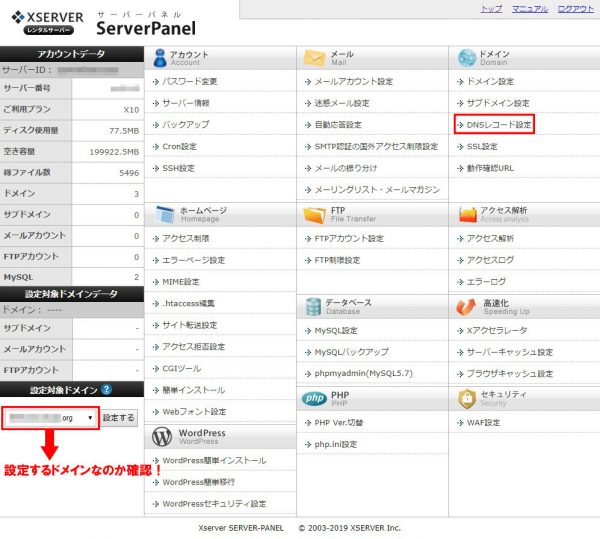
まず、エックスサーバーのサーバーパネルにログインしたら、左下にある「設定対象ドメイン」に今回サーチコンソールに登録するURLで設定しているか確認をしましょう。
その後、項目「ドメイン」の「DNSレコード設定」を選択します。
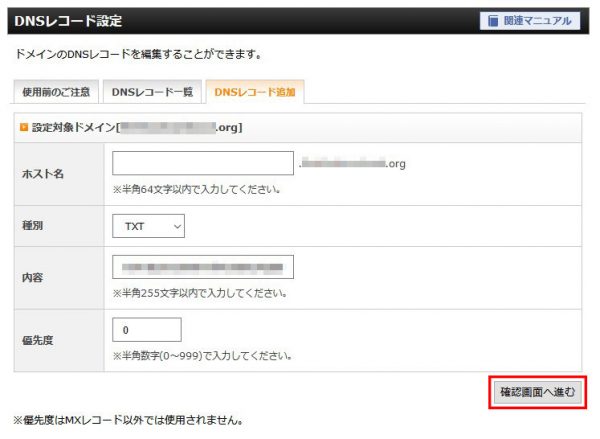
次に、「DNSレコード追加」タブを選択して、各種設定をしていきます。
| ホスト名 | 基本的に空欄でも問題なし |
|---|---|
| 種別 | 「TXT」を選択 |
| 内容 | サーチコンソールでコピーしたTXTレコードの情報をペースト(貼り付け)する |
| 優先度 | 0のままでOK |
設定が完了したら、「確認画面へ進む」を選択します。
確認画面から設定した内容に問題がなければ、「追加する」を選択します。
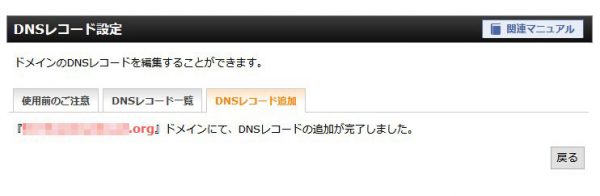
DNSレコードの設定が完了となるので、再びサーチコンソールの画面に戻ります。
先ほどのサーチコンソールの画面から「確認」を選択します。
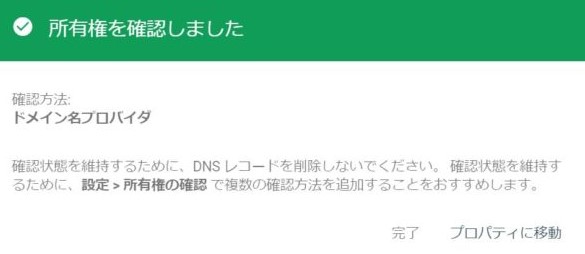
DNS設定が正しく行われていれば、「所有権が確認しました」と表示されます。
以上がドメインプロパティの追加・所有権確認を行う方法になります。
追記:Pure Domainから行うドメインプロパティ追加方法
ドメイン登録サービスの「Pure Domain」からドメインプロパティの所有権確認を行う方法についてご紹介していきます。
まず、サーチコンソールの画面からTXTレコードをコピーしましょう。
その後、Pure Domainのアカウントにログインし、保有しているドメイン名を選択します。
次に、ネームサーバーがPure Domainに向いていることを確認してください(01.dnsv.jp・02.dnsv.jp・03.dnsv.jp・04.dnsv.jp)。

もしも、ネームサーバーがPure Domainに向いていない場合は、「ネームサーバー設定」のボタンを選択し、「デフォルトに戻す」のボタンを選択すると、Pure Domainのネームサーバーに設定が戻ります。
ネームサーバー設定後、インターネット上に反映されるまで最大72時間かかります。
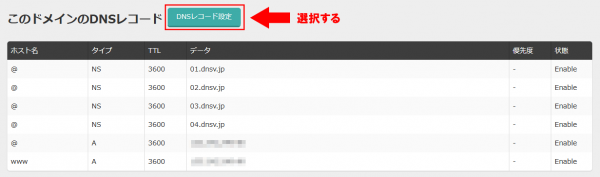
Pure Domainにネームサーバーが向いていることを確認したら、項目「このドメインのDNSレコード」にある「DNSレコード設定」のボタンを選択します。
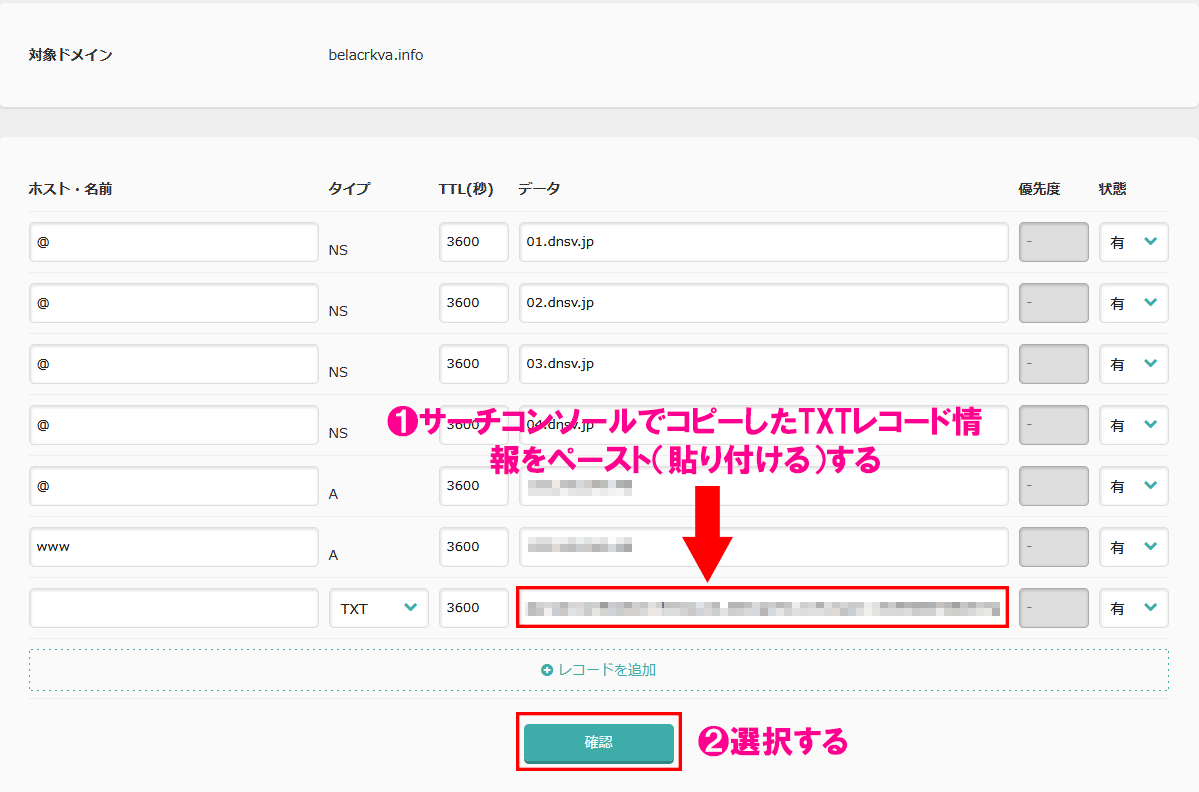
「レコードを追加」部分を選択して、先ほどコピーしたTXTレコード情報をペースト(貼り付け)します。
「確認」のボタンを選択、「実行」のボタンを選択すると設定が完了となります。
後は、サーチコンソールの画面に戻り、所有権確認が正常に行われたかチェックをしましょう。
URLプレフィックスプロパティの追加方法

URLプレフィックスプロパティにURLを入力します。
URLを入力する時には、http・https、wwwあり・なし、等々登録するURLを間違えないようにしましょう。
URLを入力後、「続行」を選択します。
URLプレフィックスプロパティの所有権確認を行う手順
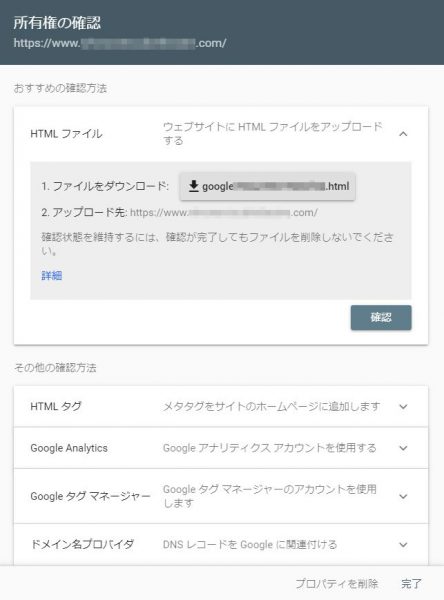
「続行」を選択すると、ドメイン(URL)の所有権が自分であることを証明するために確認を行います。
URLプレフィックスプロパティでは、5つの選択肢の中からドメイン(URL)の所有権の確認を行います。
- HTML ファイル
- HTML タグ
- Google Analytics
- Google タグ マネージャー
- ドメイン名プロバイダ
今回は、Googleが推奨する確認方法の「HTML ファイル 」を利用して、所有権の確認を行います。
まず、「1.ファイルをダウンロード」の所にあるHTMLファイルのボタンを押して、ダウンロードします。
その後、FTPソフトを利用して、指定されたディレクトリ階層にアップロードをします。
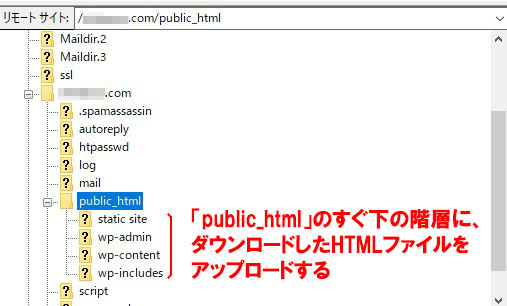
FTPソフトを起動、サーバー接続を行い、「今回所有権の確認を行うドメイン(URL)」の「public_html」と階層を進んだ先に、HTMLファイルをアップロードします。
ドラッグ&ドロップすれば、HTMLファイルをアップロードすることができます。
きちんと、ファイルがアップロードされていることを確認したら、再びサーチコンソールの所有権の確認画面に戻り、「確認」ボタンを選択します。
その後、「所有権が確認しました」と表示されれば完了となります。
以上が、URLプレフィックスプロパティの追加・所有権確認を行う方法になります。
HTMLファイルを削除してしまうと、再び所有権の確認をしなければなりません。
プロパティの所有権確認ができない場合の原因と対処法
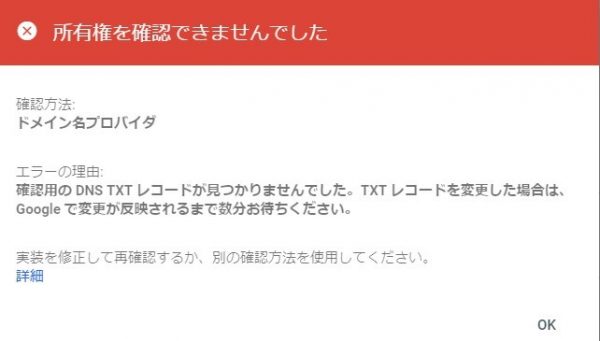
プロパティの確認を選択すると、「所有権が確認できませんでした」と表示されることがあります。
所有権が確認できない原因はいくつか考えられますが、対処法をご紹介したいと思います。
DNSレコードの設定がGoogleに反映されていない
DNSレコードを設定した直後に、サーチコンソールで確認を行うと、所有権の確認ができないことがあります。
DNS設定後は、Google側で変更が反映されるまで多少時間がかかるので、数分ほど時間を置いてから確認をすると、所有権の確認が取れるでしょう。
指定したディレクトリ階層にHTMLファイルをアップロードしていない
URLプレフィックスプロパティの「HTML ファイル」で確認を行った場合、指定されたディレクトリ階層にHTMLファイルをアップロードしないと、所有権の確認ができません。
アップロード先が指定されたディレクトリ階層なのか確認をしましょう。
指定したタグ内にmetaタグを設置していない
URLプレフィックスプロパティの「HTML タグ」で確認を行った場合、タグの設置する場所を間違っていると所有権確認ができません。
タグのコードを設置する場所は、</head>タグの直前です。
原因が分からなければ別の確認方法を試す
どうしても、所有権確認ができない場合、別の確認方法で試した方が簡単にできることがあります。
また、レンタルサーバーによってドメインプロパティを使用できない場合があります。
もし、ドメインプロパティで所有権確認ができなければ、URLプレフィックスプロパティの方から所有権確認を行った方がいいでしょう。
サーチコンソールにサイト登録してアクセス解析をしましょう
新しいサーチコンソールから2つのプロパティの追加・確認方法について解説をしてきました。
サーチコンソールのプロパティ追加方法については、スムーズに設定を行えば短時間で追加が完了します。
サーチコンソールは、どのような検索キーワードでサイト内に流入してきたのか、詳しく調査することができたり、サイト内にエラーが発生しているか原因を確認することができます。
無料で高機能なサーチコンソールにサイトを登録して、サイトの改善やアクセス解析に十分に役立つでしょう。