新しいサーチコンソールからサイトマップを送信する方法と確認方法
投稿日:2019/06/20 (更新日:)
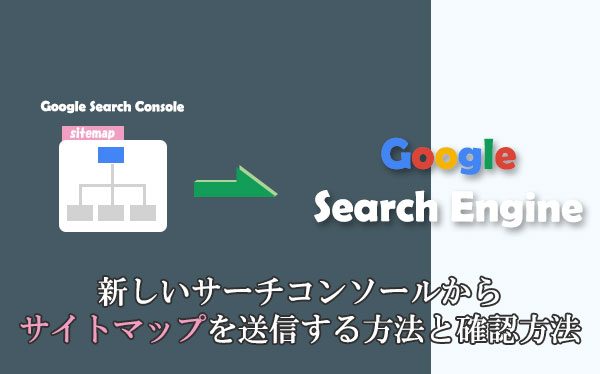
- Googleに向けてサイトマップを送信する理由
- 新しいサーチコンソールからサイトマップ(sitemap.xml)を送信する方法
- サイトマップが正しく送信されたのか確認を行うこと
- サイトの存在をGoogleに認識してもらうためにサイトマップ送信を行う!
今回のコラム記事の内容は、2019年3月28日に旧バージョンから新しいバージョンへ移行された「サーチコンソール(Search Console)」のサイトマップ送信方法についてです。
サーチコンソールは、Googleの検索エンジンに向けてサイトマップを送信する機能があります。
このサイトマップをGoogleの検索エンジンに向けて送信することには、大きなメリットがあります。
サーチコンソールからサイトマップの送信方法について、詳しく解説をしていきます。
※サーチコンソールからサイトマップを送信するには事前に、サイトマップの作成やサーチコンソールからサイトのURLをプロパティに追加(登録)する必要があります。
- サイトマップの作成をまだ行っていない
- サーチコンソールにサイトのURLをプロパティ追加していない
など、上記2点に該当するサイト運営者様は、下記の関連記事を参照していただいた後に、今回のコラム記事を読んでいただくとスムーズに理解してもらえると思います!
Googleに向けてサイトマップを送信する理由
先ほど少し触れましたが、サーチコンソール上でサイトマップをGoogleの検索エンジンに向けて送信することができます。
何故、Googleの検索エンジンに向けてサイトマップを送信する必要があるかというと、Googleにサイトの存在を知ってもらうためです。
サイトマップには、検索エンジンに向けた「XMLサイトマップ」とユーザーに向けた「HTMLサイトマップ」の大きく分けて、2パターンのサイトマップが存在します。
このXMLサイトマップの役割としては、検索エンジンに向けてサイト全体に存在するページコンテンツの情報を詳しく知ってもらうことができます。
検索エンジンは、ページからページへリンクをたどります。
そのため、公開から日が浅いサイトは外部からのリンク数が少ないため、Googleの検索エンジンがサイト内にたどり着いて、クロールしてもらうのが難しいです。
サイト内にGoogleの検索エンジンがやってきて、クロールしてもらうためにはサイトマップが役に立ちます。
検索エンジンに対して、サイトマップを送信しなくてもGoogleの検索エンジンは、ほとんどのページを検出することができると言われていますが、サイト内のコンテンツを詳しく知ってもらうには、サイトマップをGoogleの検索エンジンに向けて送信をした方がいいでしょう。
新しいサーチコンソールからサイトマップ(sitemap.xml)を送信する方法
ここからは実際に、新しいサーチコンソールからサイトマップ(sitemap.xml)を送信する方法について解説していきます。
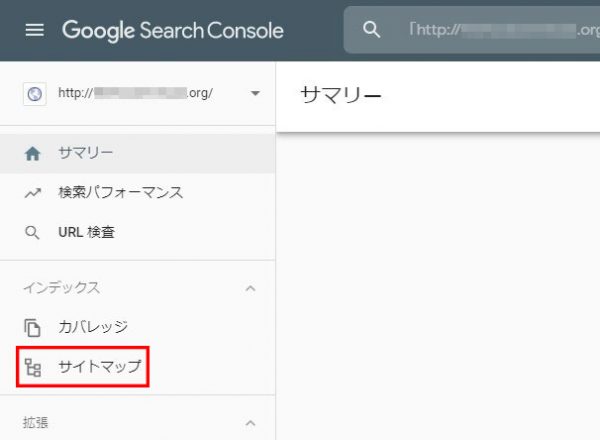
まず、サーチコンソールのサイトにログインしたら、画面左にあるメニュー「インデックス」の中の「サイトマップ」を選択します。
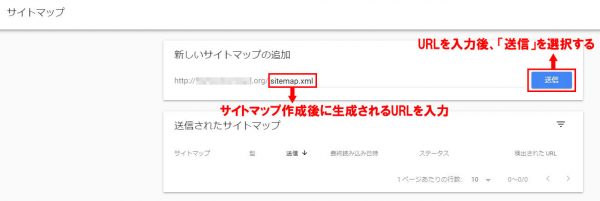
続いて「新しいサイトマップの追加」内に、サイトマップ作成後(sitemap.xml)に生成されたURLを入力して、「送信」を選択します。
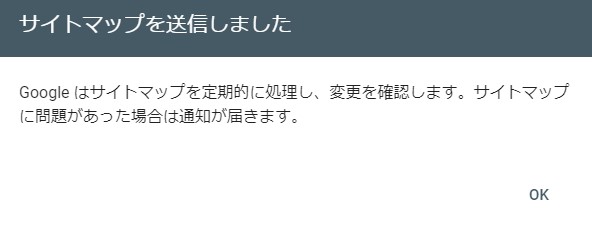
「サイトマップを送信されました」と表示されれば、以上で設定は完了となります。
サイトマップが正しく送信されたのか確認を行うこと
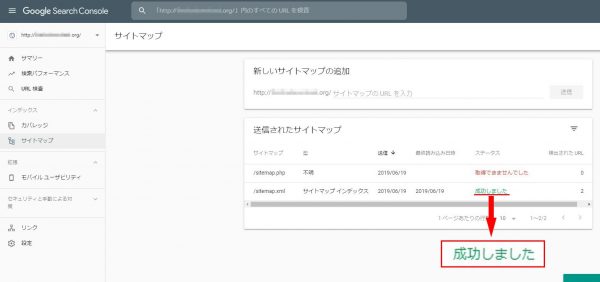
サーチコンソールからサイトマップを送信した直後、直ちに処理されます。
「送信されたサイトマップ」の項目に、先ほど送信したサイトマップの情報が記述されています。
この「送信されたサイトマップ」の項目内にある、ステータス部分が、「成功しました」と表示されれば、問題なくサイトマップが送信された、またはGoogleの検索エンジンが正常にクロールしたことになります。
ただし、サイトマップに記述しているURLをGoogleの検索エンジンがクロールするのに、時間がかかることがあります。
サイトマップを送信後、しばらくすると、ステータスが「取得できませんでした」や「○件のエラー」などの表示に変化する場合があります。
なので、サイトマップを問題なく送信したとしても、数日の間はエラーが発生していないか確認をするといいかもしれません。
サイトマップがうまく送信されない場合の対処法
サーチコンソールからサイトマップを送信後、サイトマップがうまく送信されなかったり、サイトマップが正常に送信されていてもエラーが発生する、など起こることがあります。

サイトマップがうまく送信されなくなると、サーチコンソールの「サイトマップ」ページにある「送信されたサイトマップ」項目内の「ステータス」が「取得できませんでした」と表示されます。
また、サイトマップは送信されたがエラーが発生している場合、ステータスが「○件のエラー」と表示されます。
ステータスに何か問題があれば、原因を突き止めて対処を行う必要があります。
ステータスが、「取得できませんでした」と表示されている場合、原因を突き止めるには、サーチコンソールの「URL検査ツール」を利用します。
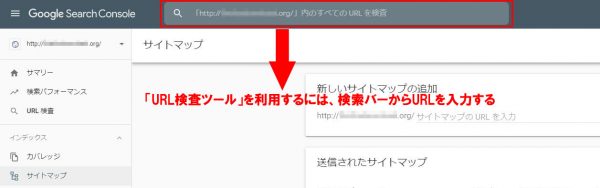
URL検査ツールは、サーチコンソールの画面上部にあるURLを入力する部分です。
サイトマップ作成後に生成されたURLを入力して検査を行います。
その後、右上の「公開URLをテスト」のボタンを選択すると、「ライブテスト」機能からサイトマップが送信されない原因や対処法が記述されているので、修正しましょう。
一方、ステータスが「○件のエラー」と表示されていた場合、「送信されたサイトマップ」のエラーが発生したサイトマップを選択すると、エラーの原因や対処法が記述されています。
エラーの原因や対処法を参考にして、修正を行っていきましょう。
また、WordPressのプラグイン「Google XML Sitemaps」を利用しているサイトで、サイトマップのエラーを起こしていた場合、バージョンのアップデートによりサイトマップのURLが変更された原因でエラーを起こしている可能性があります。
なので、「Google XML Sitemaps」で新しく変更されたサイトマップのURLをサーチコンソールのサイトマップに再送信することで、エラーの対処ができるでしょう。
サイトマップによるエラーの内容に関しては、Googleがサイト運営している「Search Console へプル」の「サイトマップ レポート」ページに詳しく記載されています。
サイトの存在をGoogleに認識してもらうためにサイトマップ送信を行う!
新しいサーチコンソールからサイトマップの送信方法について解説をしてきました。
サイトマップ送信後、Googleの検索エンジンはサイトマップに記述しているURLをたどり、クロールしていきます。
新しく公開されたサイトや規模が大きいサイトなどは、Googleの検索エンジンが全てのページをクロールするまで時間がかかる場合があります。
しかし、サイトマップをGoogleの検索エンジンに向けて送信をしない方が、いつまでたってもGoogleにインデックス登録してもらえない可能性があります。
特に、SEOで集客を狙っているようなサイトは、早期にインデックス登録してもらうことで、早期に検索順位を付きやすくなるでしょう(良質なコンテンツを提供することが大前提です)。
サイトマップを正しく送信して、最適なSEOを行うサイト運用を目指しましょう。










