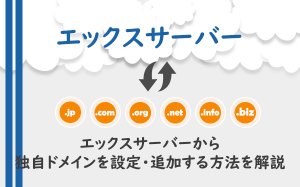エックスサーバーのプランと登録・申し込み~本契約の手順を画像付きで解説
投稿日:2020/02/04 (更新日:)

レンタルサーバーの国内シェア、トップ3に入る人気の「エックスサーバー」。
エックスサーバーは、サーバーの回線速度が速くて安定性がある高機能なレンタルサーバーです。
このコラム記事では、サイト初心者の人やエックスサーバーの利用が初めてという人に向けて、エックスサーバーのサーバープランやサーバーの登録・申し込み手順、お試し期間から本契約の移行手順について、解説をしていきます。
エックスサーバーのプランは3種類
エックスサーバーには、3種類のサーバープランがあります。
- X10プラン
- X20プラン
- X30プラン
3種類のサーバープランの違いとしては料金、転送量、ディスク容量、設定代行サービスの無料対応回数、などです。
| プラン | X10プラン | X20プラン | X30プラン |
|---|---|---|---|
| 利用料金(12カ月契約の場合) | 16,500円(税込) | 29,700円(税込) | 56,100円(税込) |
| 初期費用 | 3,000円 | 3,000円 | 3,000円 |
| 転送量(目安) | 70GB/日 | 90GB/日 | 100GB/日 |
| ディスク容量 | 200GB | 300GB | 400GB |
※執筆(2020年2月4日)時点の情報
契約期間は3カ月、6カ月、12カ月、24カ月、36カ月から選択が可能です。
大規模なサイトでない限りX10プランで十分
サーバーを申し込む時に、どのプランを選べばいいのか悩む人もいるでしょう。
サイト初心者の人や個人でサイトを運用する人は、大規模なサイトでない限りX10プランで十分でしょう。
サーバープランを選ぶ時にチェックしておきたいのが、「転送量」です。
サーバーの転送量とは、ページにアクセスするとサーバーからユーザーのデバイス(パソコン・スマホ・タブレット)に送られるテキストや画像、動画などテーター合計量のことです。
転送量の目安となる数値が上回ったり、短時間の間に転送量が大きく増加するとページを正常に閲覧できなくなる可能性があります。
ここで、転送量がどれぐらいのアクセス(PV)数で耐えることができるのか、例を挙げたいと思います。
サーバーのプランがX10プランでページのデーター合計量が1MBの場合、転送量の目安を超えるアクセス(PV)数は以下になります。
70,000MB(転送量の目安)÷1MB(データー合計量) = 70,000(アクセス数)
サイト初心者の人が、最初から1日に7万アクセスを集めるサイトに育てるには時間がかかりますし、簡単ではないでしょう。
以上のことから、最初はX10プランからスタートしてもいいでしょう。
契約期間中のプラン変更は可能
エックスサーバーでは、契約期間中にプランの変更が可能です。
上位プランや下位プランへの変更が可能です。
※サーバー試用期間中のプラン変更ご希望の場合は、試用期間内にサポートまでご連絡ください。
引用元:https://www.xserver.ne.jp/manual/man_order_change_plan.php
上位プランというのは、
- 「X10プラン」→「X20プラン」or「X30プラン」
- 「X20プラン」→「X30プラン」
に変更するということです。
下位プランというのは、
- 「X30プラン」→「X20プラン」or「X10プラン」
- 「X20プラン」→「X10プラン」
に変更するということです。
プラン変更ができるタイミングは決まっています。
上位プランへの変更にはプラン変更希望月の前月1日~20日までに、下位プランへの変更には利用期限月の1日~20日までに、申請を行いましょう。
https://www.xserver.ne.jp/manual/man_order_change_plan.php
エックスサーバーの登録・申し込みをする手順
エックスサーバーで利用したいプランを決めたら、申し込み作業を行います。
まずは、エックスサーバーの公式サイトへ移動します。
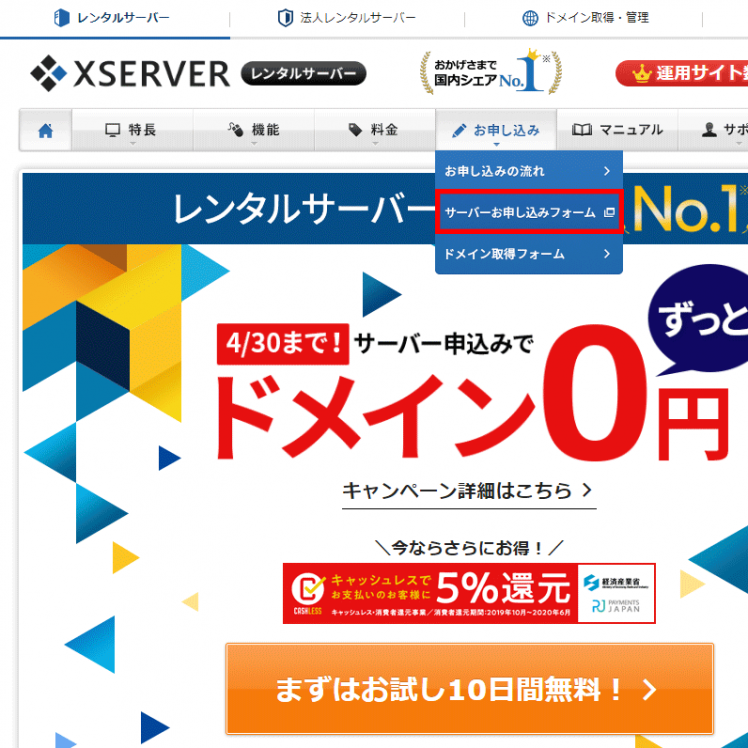
画面上のメニュー「お申込み」から「サーバーお申込みフォーム」を選択します。

エックスサーバーの利用が初めての人は、画面左にあるオレンジのボタンを選択し、エックスサーバーのアカウントを持っている人は、画面右にある項目を入力してログインをします。
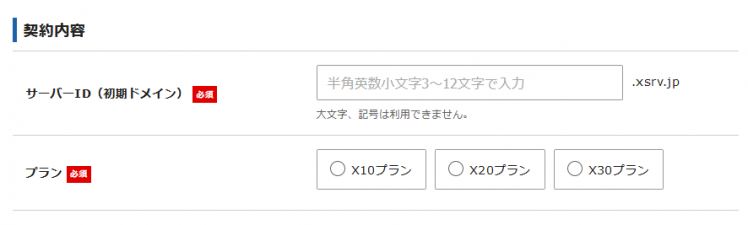
契約内容や会員情報の入力を行います。
「契約内容」では、サーバーIDの入力と利用するプランの選択をします。
サーバーID(初期ドメイン)は、好きな文字列を半角英数小文字3~12文字で入力しましょう(先に誰かがサーバーIDをとっている場合があります)。
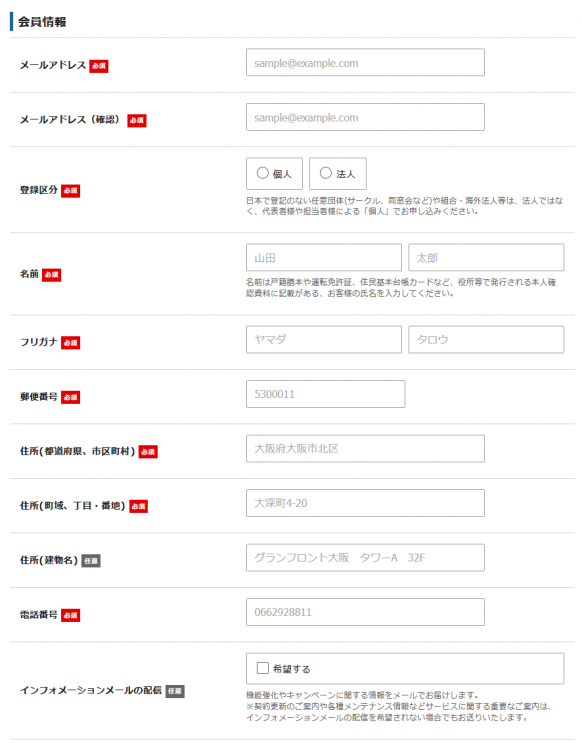
「会員情報」では、メールアドレスや名前、住所、電話番号などを入力します。
メールアドレスは、更新期限を含む大事なメールが届くことがあるので、受信可能なメールアドレスを入力しましょう。
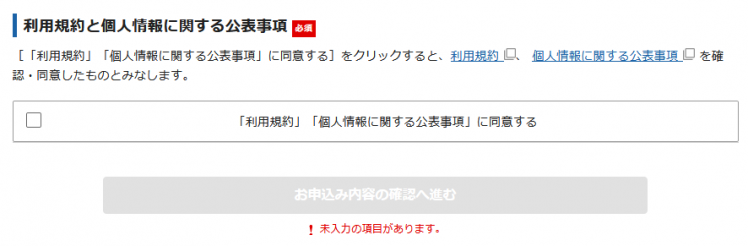
「利用規約と個人情報に関する公表事項」では、利用規約と個人情報に関する公表事項を確認して、同意ができればチェックを入れて「お申込み内容の確認へ進む」を選択します。
確認画面で内容に問題がなければ、「お申込みをする」を選択します。
以上で、エックスサーバーの登録・申し込みの作業は完了となります。
登録・申し込みが完了してから10日間は無料お試し期間の状態に
エックスサーバーの登録・申し込み完了した日から10日間は、「無料お試し期間」の状態に入ります。
無料お試し期間中にサーバー料金の支払いをすることで、無料お試し期間から本契約に移行することができます。
無料お試し期間中は、サーバー機能の一部が利用できません。
お試し期間中には、以下の機能は利用できません。
- メールアカウントの作成
- その他プログラムを用いたメール送信全般
- サブFTPアカウントの追加
※サーバー設定完了時に発行された「初期FTPアカウント」のご利用は可能です。
FTP接続は「初期FTPアカウント」で行ってください。
引用元:https://www.xserver.ne.jp/manual/man_order_free_trial.php
上記、一部のサーバー機能以外は、本契約と同等の機能を利用することができるので、10日間でエックスサーバーが使いやすいのか体験をするといいでしょう。
無料お試し期間中に、エックスサーバーを利用したいと思った人は、本契約の作業を行いましょう。
無料お試し期間から本契約に移行する手順
エックスサーバーのサーバー料金を支払うには、Xserverアカウント(旧インフォパネル)から行います。
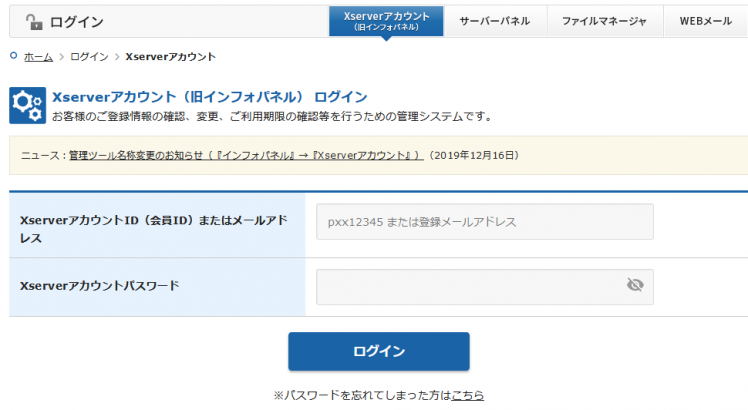
Xserverアカウントのログイン画面に移動したら、XserverアカウントID(会員ID)またはメールアドレス、パスワードの情報を入力してログインをします。

メールの件名は、【Xserver】■重要■サーバーアカウント設定完了のお知らせ[試用期間](00000.xsrv.jp)などで届きます。
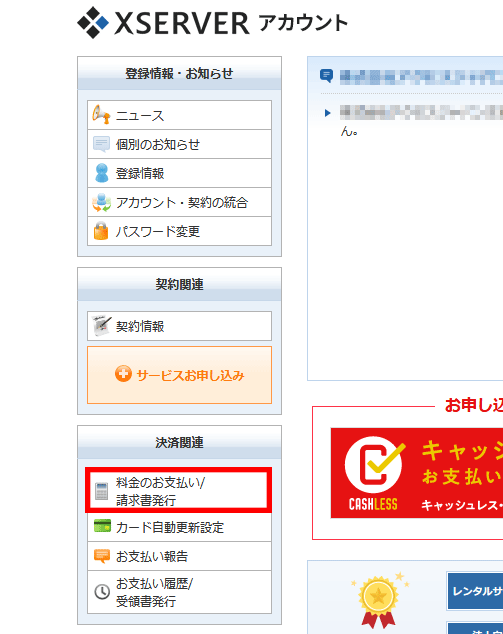
Xserverアカウントにログインできたら、画面左の項目「決済関連」内の「料金のお支払い/請求書発行」を選択します。
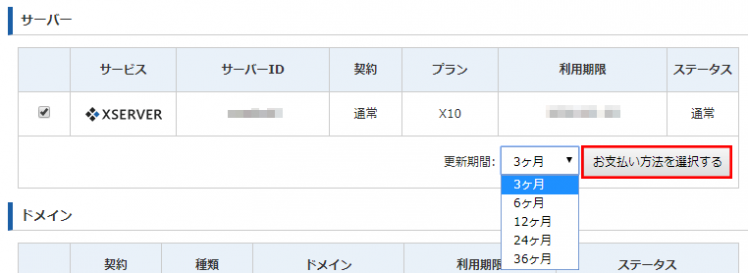
「サーバー」からチェックを入れ、更新期間を選び、「お支払方法を選択する」を選択します。
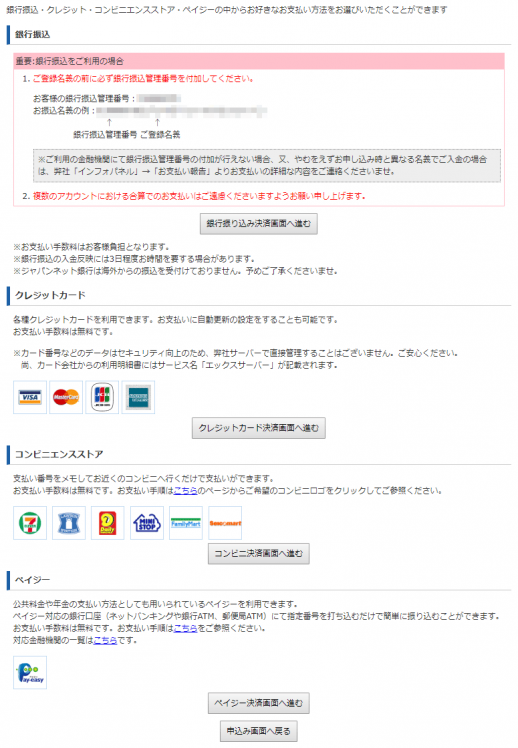
希望の支払い方法を選択して、決済をします。
支払い方法には、銀行振込、クレジットカード、コンビニエンスストア、ペイジーなどがあります。
今回は、コンビニエンスストアで支払う手順をご紹介していきます。
支払いの手順(コンビニエンスストアの場合)
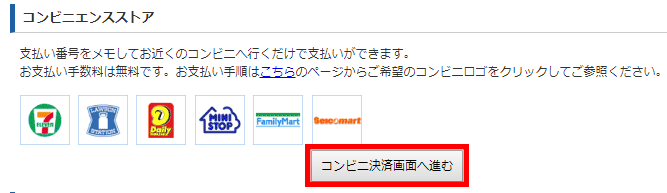
「コンビニ決済画面へ進む」を選択します。
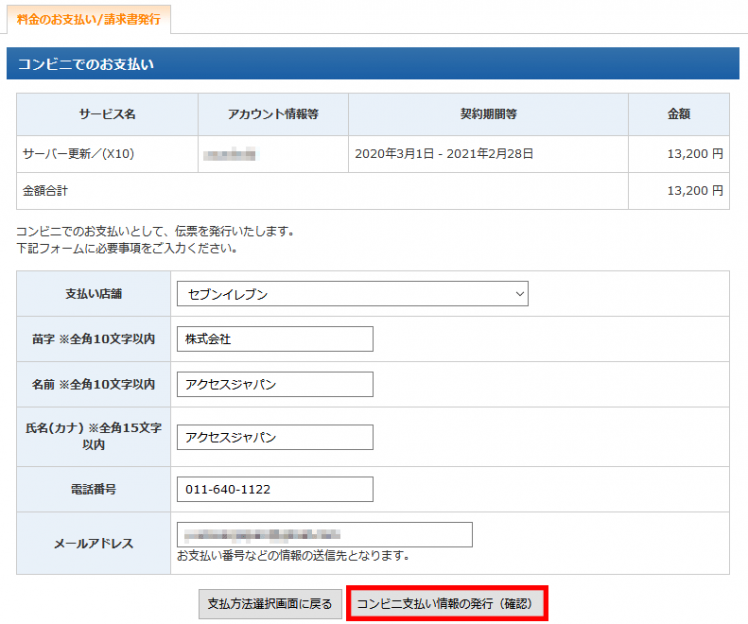
支払先の店舗や氏名、電話番号、メールアドレスなどを入力します。
メールアドレスには、支払い情報が含まれているメールが届くので、受信可能なメールアドレスを入力しましょう。
各項目を入力したら、「コンビニ支払い情報の発行(確認)」を選択します。
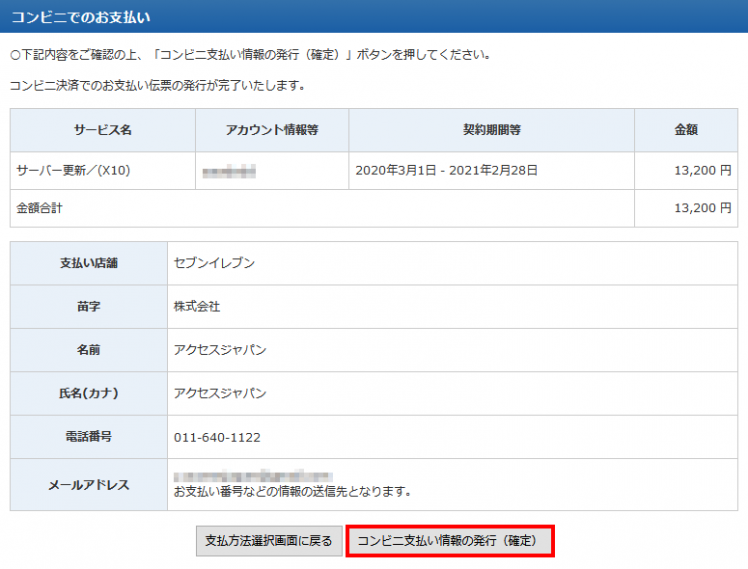
内容に問題がなければ、「コンビニ支払い情報の発行(確定)」を選択します。

入力したメールアドレス宛に、支払い情報が含まれているメールが届くはずです。
メールの件名は、【Xserver】コンビニでのお支払い受付のお知らせなどで届きます。
メールを確認して、サーバー料金の振込をしましょう。
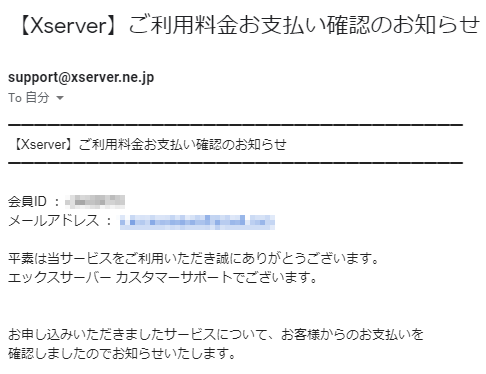
サーバー料金の振込が完了すると、メールアドレス宛に、支払いの確認ができたメールが届きます。
無料お試し期間から本契約に移行する手順は以上になります。
本契約が完了したら独自ドメインの設定をしよう
エックスサーバーのサーバープランや登録・申し込みの手順、お試し期間から本契約の移行手順について解説しました。
エックスサーバーで本契約を行ったら、サイト公開に向けて独自ドメインの設定をエックスサーバー側で行います。
エックスサーバーを運営しているエックスサーバー株式会社では、「エックスドメイン」というドメインの登録・取得ができるサービスを提供しています。
独自ドメインの取得はエックスドメインや、その他のドメインが登録・取得できるサービスを利用しましょう。