Googleアナリティクスのトラッキングコードを確認・設置する設定方法
投稿日:2020/07/01 (更新日:)
![]()
- トラッキングコードはサイト改善・アクセス解析をするのに必要
- トラッキングコードの種類
- トラッキングコード(gta.js)を取得・確認する方法
- WordPressからトラッキングコードを直接設置する方法
- 動作確認をする
- Googleアナリティクスでサイト分析をしよう
サイト運用で欠かせないアクセス解析のツールといえば、Googleがサービスを提供している「Googleアナリティクス」。
Googleアナリティクスを利用することで、サイト内にアクセスしてきたユーザー属性やユーザーがどこからやってきたのか、どのページで成果がでているのか、など様々なことが分かります。
Googleアナリティクスは高機能でありながら、無料で利用することができるので、WEBサイトの集客には必要不可欠といっていいほどのツールです。
Googleアナリティクスでデータを計測するには「トラッキングコード」と呼ばれるものをサイト内のページに設置する必要があります。
今回のコラム記事では、Googleアナリティクスのトラッキングコードの説明やトラッキングコードを取得・確認する方法、トラッキングコードを設置する方法などを解説しています。
※ WordPressでサイト運用しているのを想定しています
トラッキングコードはサイト改善・アクセス解析をするのに必要
トラッキングコードは、Googleアナリティクス専用の計測コードのことで、JavaScriptのプログラムとして作られています。
ページが読み込まれると同時にトラッキングコードが実行され、ユーザーの流入元や検索キーワード、ページ移動履歴、滞在時間などを計測することができます。
トラッキングコードでユーザーの性質や行動履歴が分かるので、サイト改善やアクセス解析をするのに便利です。
トラッキングコードの種類
Googleアナリティクスのトラッキングコードには五つの種類がありますが、現在サポート対応しているのは第4世代と第5世代のみです。
| タグ | サポート開始年・終了年 |
|---|---|
| 第5世代 gtag.js(グローバルサイトタグ) |
2017年サポート開始 |
| 第4世代 analytics.js(ユニバーサルアナリティクス) |
2014年サポート開始 |
| 第3世代 ga.js(dc.js) |
2009年サポート開始 2016年サポート終了 |
| 第2世代 ga.js |
2007年サポート開始 2016年サポート終了 |
| 第1世代 urchin.js |
2005年サポート開始 2016年サポート終了 |
今回は、現在サポート対応している第4世代と第5世代のタグについて、解説をします。
analytics.js(ユニバーサルアナリティクス)
第4世代のanalytics.js(ユニバーサルアナリティクス)は「クロスドメイントラッキング」という複数のドメインをまたいだページ移動を1つのプロパティ内で計測することができます。
具体例を挙げます(ECサイトで商品を購入する場合)。
- 商品ページ:https://aaa.com/
- ショッピングカートページ:https://bbb.com/
- 購入完了ページ:https://aaa.com/
上記のように複数のドメインをまたいでページ移動するような状況の場合、セッション情報が正しく計測することができなくなります。
Googleアナリティクスで計測されたデータ情報は、ドメイン別に保存されるためドメインが変わると正しい情報が引き継がれません(上記の例であれば商品ページから離脱されたと記録される)。
複数のドメインをまたいでページ移動するような状況でも、クロスドメイントラッキングを設定することでデータ情報を正しく計測することができます。
Googleがサービスを提供する「Googleタグマネージャー」では、ユニバーサルアナリティクスのタグが発行されます。
これからGoogleタグマネージャーでGoogleアナリティクスのタグ管理をするさいには、ユニバーサルアナリティクスのトラッキングコードで計測することになります。
gtag.js(グローバルサイトタグ)
第5世代のgtag.js(グローバルサイトタグ)は、GoogleアナリティクスだけでなくGoogle広告のタグも使用できるタグの最新版です。
これからGoogleアナリティクスを始めるさいには、グローバルサイトタグのトラッキングコードで計測することになります。
トラッキングコード(gta.js)を取得・確認する方法
それでは、Googleアナリティクスのトラッキングコードを取得・確認する方法を紹介していきます。
今回は、gtag.js(グローバルサイトタグ)を用います。
まず、Googleアナリティクスのサイトに移動します。
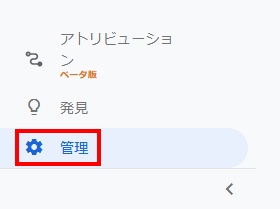
Googleアナリティクスのサイトに移動したら、画面左下にある歯車のアイコン(管理)を選択します。
![]()
管理設定から「プログラム」の「トラッキング情報」をクリックすると展開されるので「トラッキングコード」を選択します。
![]()
タグで構成されている部分がトラッキングコードになります。
<!-- Global site tag (gtag.js) - Google Analytics -->
<script async src="https://www.googletagmanager.com/gtag/js?id=UA-00000000-1"></script>
<script>
window.dataLayer = window.dataLayer || [];
function gtag(){dataLayer.push(arguments);}
gtag('js', new Date());
gtag('config', 'UA-00000000-1');
</script>
Googleアナリティクスの画面でgtag.js(グローバルサイトタグ)のトラッキングコードの上にある「UA-00000000-1」という文字列は「トラッキングID」といいます。
Googleアナリティクスでサイト登録をしたり、新たにプロパティを追加すると、固有のトラッキングIDが発行されるのですが、このトラッキングIDが正しいことで、正確なアクセス解析のデータを取得することができます。
WordPressからトラッキングコードを直接設置する方法
ここからは、トラッキングコードをサイト内の全ページに設置するための作業を行っていきます。
今回は、利用者が多い「WordPress」を使ってサイトのHTMLソースにトラッキングコードを直接設置する方法を紹介します。
![]()
まず、トラッキングコードの部分をクリックすると全選択になるので、コピーしましょう。
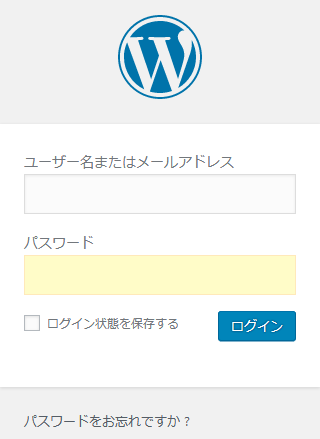
次にWordPressにログインをして管理画面(ダッシュボード)に移動します。
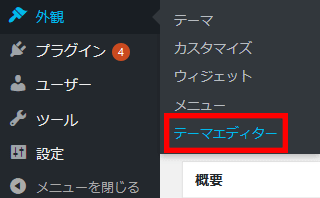
WordPressの管理画面に移動したら、左のメニューにある「外観」の「テーマエディター」を選択します。
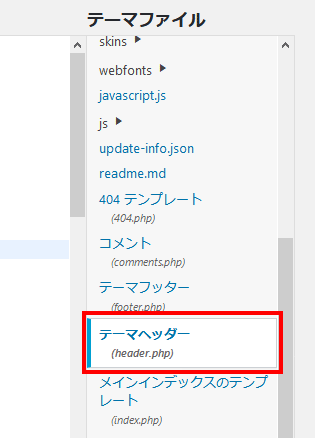
画面右側にある「テーマファイル」の「テーマヘッダー(header.php)」を探して選択します。
![]()
テーマヘッダーのファイルを開いたら、タグを見つけてください(ページ内検索をすれば早く見つけられます)。
<head>タグを見つけたら、<head>タグの直後の位置に先ほどコピーしたトラッキングコードを貼り付けてください。
その後、画面左下にある青いボタンの「ファイルを更新」を選択すれば、トラッキングコードの設置は完了となります。
トラッキングコードをJavascriptファイルに設置して読み込ませる方法や、WordPressのテーマ側で用意されている設定画面からトラッキングコードを設置する方法(一部のテーマに限る)などもあるので、お好きな方法をご利用になってください。
動作確認をする
サイト内にトラッキングコードを設置したら、Googleアナリティクスで計測されているか動作確認をするといいでしょう。
動作確認は、いくつか方法がありますが、手軽なのが「リアルタイム」メニュー機能を利用する方法です。
まず、ブラウザでトラッキングコードを設置したサイトにアクセスしときましょう。

次に、Googleアナリティクスの画面左にある「リアルタイム」の「概要」を選択すると「サマリー」画面に移動するので、データが動作しているか確認ができたら、トラッキングコードが正しく設置されたことになります。
Googleアナリティクスでサイト分析をしよう
Googleアナリティクスのトラッキングコードについて解説をしました。
Googleアナリティクスから取得したデータは、アクセス解析やサイト改善に役立ちます。
今回ご紹介したトラッキングコードの設置場所が異なると、正しく計測することができない可能性があるので、トラッキングコード(gta.js)の設置は、タグの直後にしましょう。
Googleアナリティクスの利用は無料なので、サイト運用をするかたはGoogleアナリティクスの導入をするといいでしょう。







