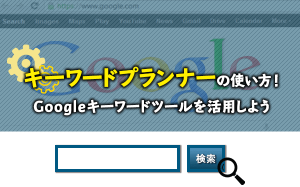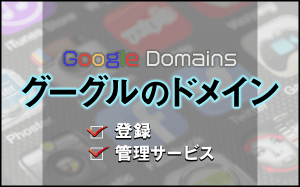Googleアカウントの作成方法を丁寧に全解説【PC・スマホ】
投稿日:2020/06/24 (更新日:)

- Googleアカウントとは
- PCからGoogleアカウントを作成する方法
- スマホからGoogleアカウントを作成する方法
- 電話番号の入力を求められることがある
- Googleアカウントが作成できない理由の多くは年齢制限
- Googleアカウントを複数作成する方法
- アカウントを作成できたら様々なサービスの登録をしよう
インターネット関連のサービスで世界最大級の企業である「Google(グーグル)」。
若者や働く世代以外に、ご年配のかたでもスマホ(正式名称:スマートフォン)が普及しつつある現代では「Googleアカウント」を利用する人が増えつつあります。
Googleアカウントを作成することで、高機能なサービスを無料で利用することができます。
今回のコラム記事では、インターネット初心者のかたでも分かるようにGoogleアカウントを作成する方法をPC(パソコン)の場合とスマホ(iPhone・Android)の場合で解説をしています。
また、Googleアカウントが作成できない理由や、追加でGoogleアカウントを作成する方法についても合わせて解説をしています。
Googleアカウントとは
あらためて「Googleアカウント」とは、Google社が提供するサービスを使用するためのアカウントです。
Googleアカウントで利用できる代表的なサービスを一部紹介すると、以下になります。
- Gmail
- 無料のWEBメールサービス
- Googleカレンダー
- スケジュールの作成、予定管理
- Googleフォト
- 写真・動画を無制限でアップロード
- Googleドライブ
- 文章の作成や公開、ファイルの共有
- Googleマップ
- 検索の履歴、自宅や職場の住所の保存、お気に入りの場所の保存
- Google Play
- アプリの購入、音楽・映画・書籍などの購入やレンタル(Android向け)
- YouTube
- コメントができる、チャンネルの登録、動画の履歴、動画の評価、お気に入りの保存
上記で紹介したサービス以外にもGoogleがサービスを提供する「アナリティクス」「サーチコンソール」「キーワードプランナー」「Google広告」「Googleマイビジネス」など、ビジネスに役立つサービスをGoogleアカウントで利用することができます。
Googleのサービスについて詳細は、公式サイト(以下のURL)をご覧ください。
https://about.google/intl/ALL_jp/products/
PCからGoogleアカウントを作成する方法
それでは、Googleアカウントを作成する方法をご紹介していきます。
まずは、PC(パソコン)からGoogleアカウントを作成する方法です。
大まかな流れは以下になります。
- Googleアカウントの作成ページに移動
- 姓名・ユーザー名・パスワードの情報入力
- 電話番号・生年月日・性別の情報入力
- プライバシーポリシーと利用規約に同意する
これから、ご紹介するGoogleアカウントの作成方法は、Windows(ウィンドウズ)やMac(マック)でも操作方法が同じです。
1.Googleアカウントの作成ページに移動
Googleのサイト(https://www.google.com/)に移動します。
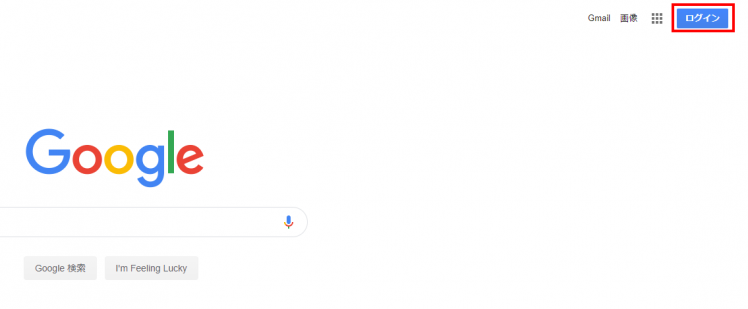
画面右上にある青いボタンの「ログイン」を選択します。
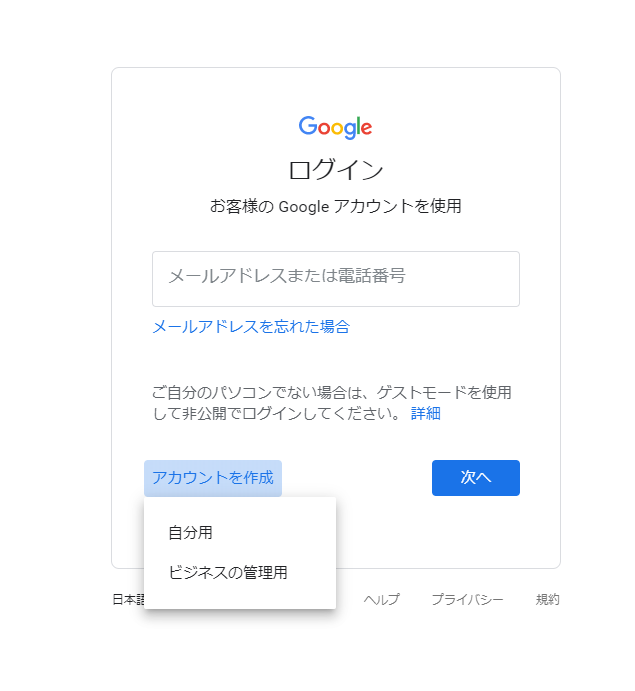
「アカウントを作成」の部分を選択すると「自分用」と「ビジネスの管理用」が表示されるので、どちらかを選択します。
プライベート用に利用する場合は「自分用」を選択するといいでしょう。
「ビジネスの管理用」は、GoogleマイビジネスやGoogle広告、G Suiteなど、ビジネス向けのサービスを利用する場合に選択をしましょう。
2.姓名・ユーザー名・パスワードの情報入力

「Googleアカウントの作成」ページに移動したら各項目を入力します。
| 入力項目 | 項目の内容 |
|---|---|
| 【必須】姓名 | 姓と名を入力します |
| 【必須】ユーザー名の選択 | 「@gmail.com」の前半部分を半角英数や数字、ピリオドなどで入力します |
| 【必須】パスワード | 半角数字、数字、記号などを組み合わせて8文字以上で入力します |
| 【必須】確認 | 「パスワード」の項目で入力したパスワードをもう一度入力します |
入力項目の「姓名(名前)」では、本名以外でもGoogleアカウントの作成が可能です。
仕事用でGoogleアカウントを使用する場合は、本名にするのが望ましいでしょう(あとからでも名前の変更は可能)。
入力項目の「ユーザー名の選択」では、入力したユーザー名がGmailのアドレスになります。
ユーザー名がすでに使用されているとエラーが発生するので、別のユーザー名にしましょう。
また「代わりに現在のメールアドレスを使用」部分をクリックすると、Gmail以外のメールアドレスを登録することができるので、すでに用意しているメールアドレスを入力しましょう。
各項目を入力したら青いボタンの「次へ」を選択します。
3.電話番号・生年月日・性別の情報入力
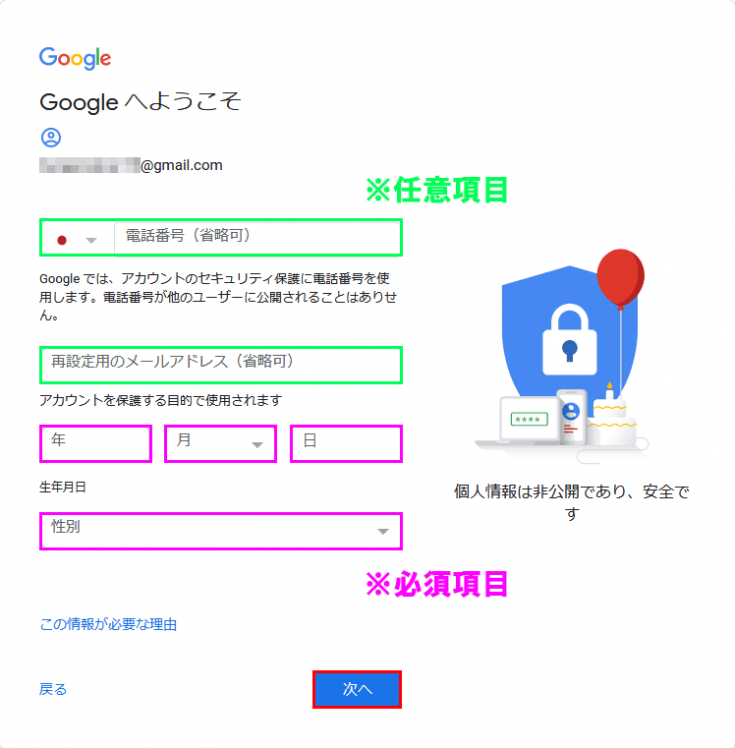
「Googleへようこそ」ページに移動したら電話番号や生年月日、性別など各項目を入力します。
| 入力項目 | 項目の内容 |
|---|---|
| 【任意】電話番号 | 電話番号を入力します |
| 【任意】再設定用のメールアドレス | 「@gmail.com」以外のメールアドレスを入力します |
| 【必須】生年月日 | 西暦で生まれた年、月、日を入力します |
| 【必須】性別 | 「女性」「男性」「回答しない」「カスタム」から選択をします |
「再設定用のメールアドレス」では、項目を入力しておけば、Googleアカウントにログインできなかったときにパスワードを再設定することができます。
「生年月日」では、13歳以上に設定をしましょう(理由はのちほど解説しています)。
各項目を入力したら青いボタンの「次へ」を選択します。
電話番号の活用
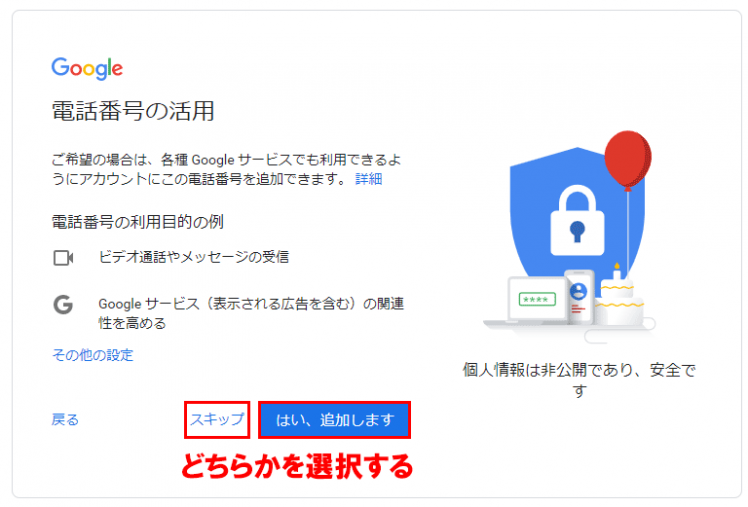
項目の「電話番号」を入力した場合には「電話番号の活用」ページが出現します。
「はい、追加します」か「スキップ」のどちらかを選択しましょう。
プライバシーポリシーと利用規約に同意する
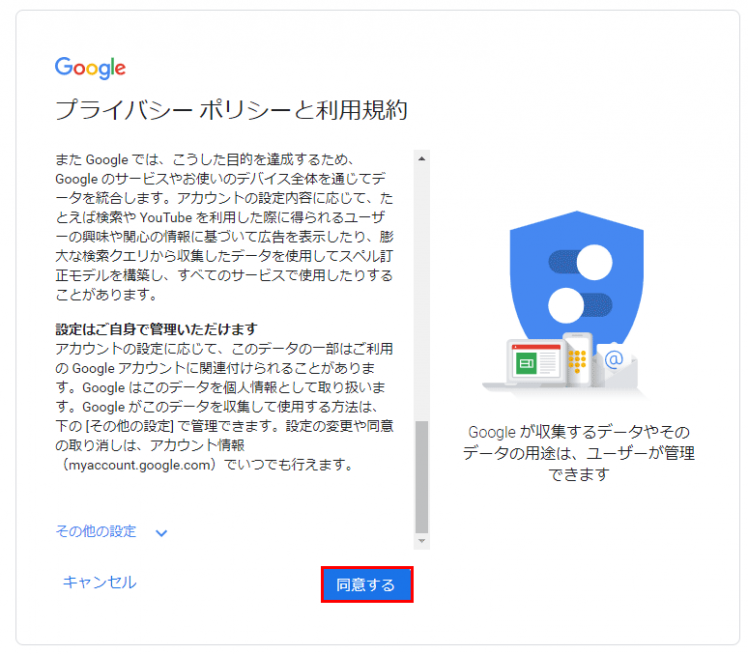
プライバシーポリシーと利用規約のページに移動するので、内容を確認して、同意する場合には青いボタンの「同意する」を選択しましょう。
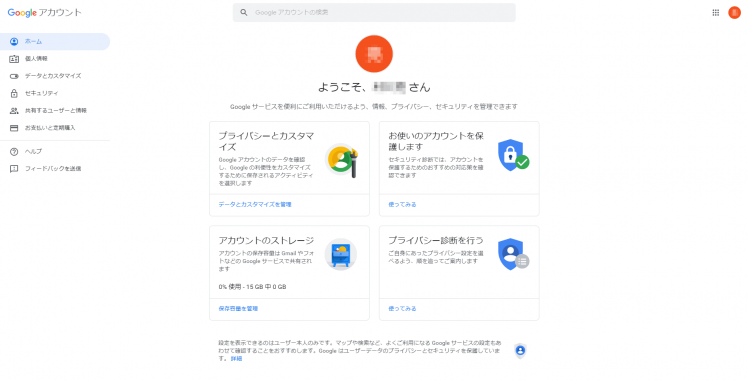
PCからGoogleアカウントの作成は以上となります。
スマホからGoogleアカウントを作成する方法
続いて、スマホの「iPhone(アイフォーン)」と「Android(アンドロイド)」からGoogleアカウントを作成する方法をご紹介します。
スマホからGoogleアカウントの作成ページに移動するには、いくつか方法があります。
- アプリ(設定、Gmail、など)からGoogleアカウントの作成ページに移動する方法
- ブラウザ(Chrome、Safari、など)からGoogleアカウントの作成ページに移動する方法
今回は、スマホに標準インストールされている「設定」アプリからGoogleアカウントを作成する方法をご紹介します。
iPhoneからGoogleアカウントを作成する方法
スマホの「iPhone(アイフォーン)」からGoogleアカウントを作成する方法をご紹介します。
大まかな流れは以下になります。
- 「設定」アプリからGoogleアカウントの作成ページに移動
- 姓名・生年月日・性別・ユーザー名(Gmail)・パスワード・電話番号などの情報入力
- プライバシーポリシーと利用規約の同意
- Googleアカウントの作成
※iPhoneのOSバージョンによって操作画面が異なることがあります
「設定」アプリからGoogleアカウントのログイン画面へ移動
![]()
まず、ホーム画面にある「設定」アプリを指でタップ(1回叩く)します。
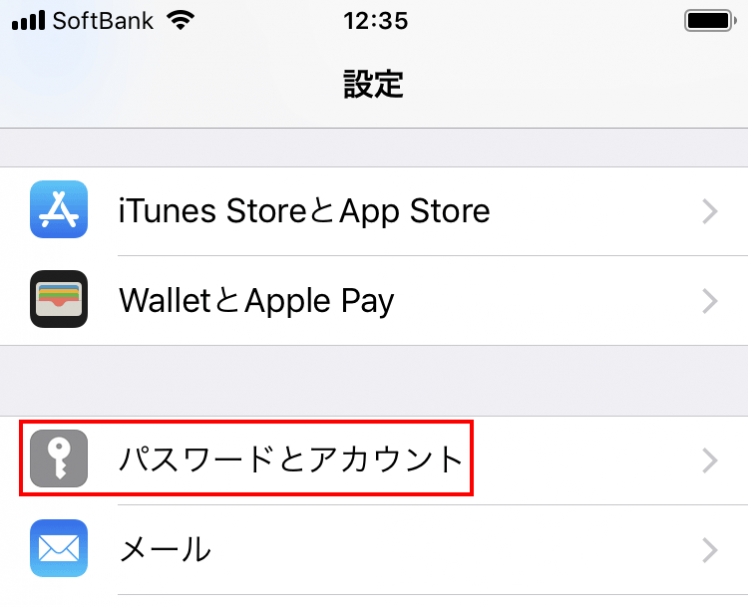
「パスワードとアカウント」をタップします。
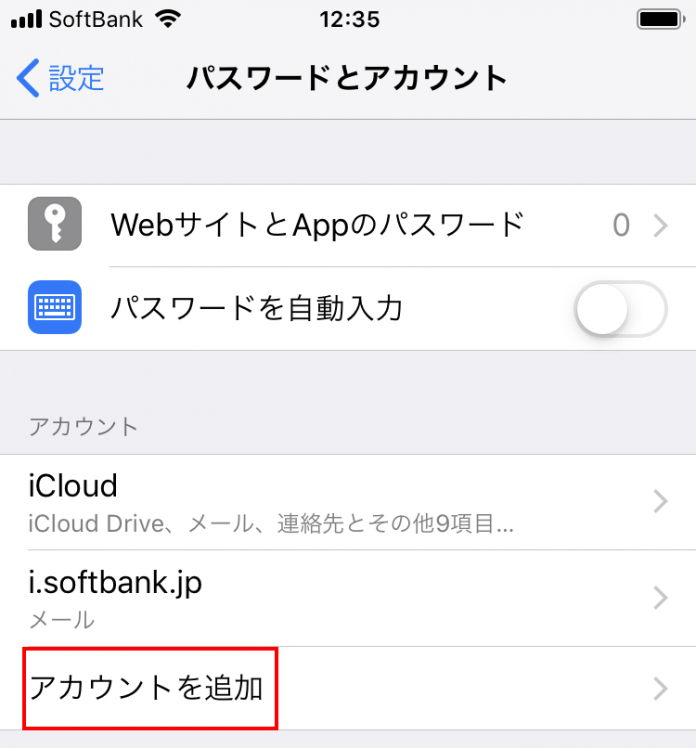
「アカウントを追加」をタップします。
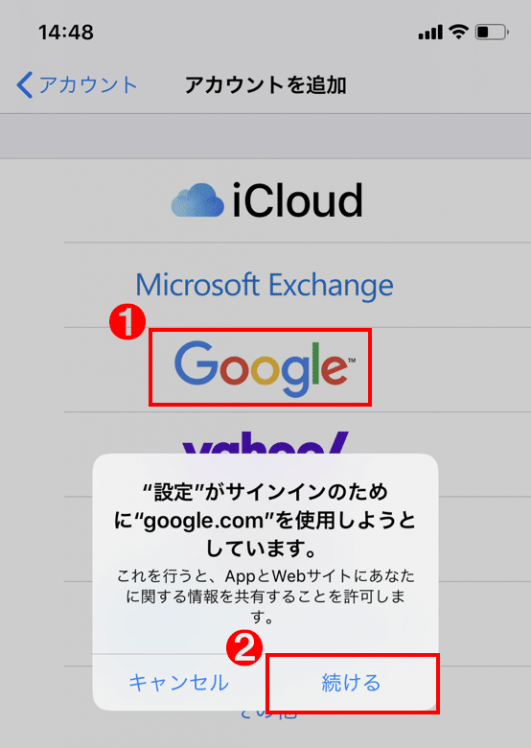
「Google」→「続ける」とタップをします。
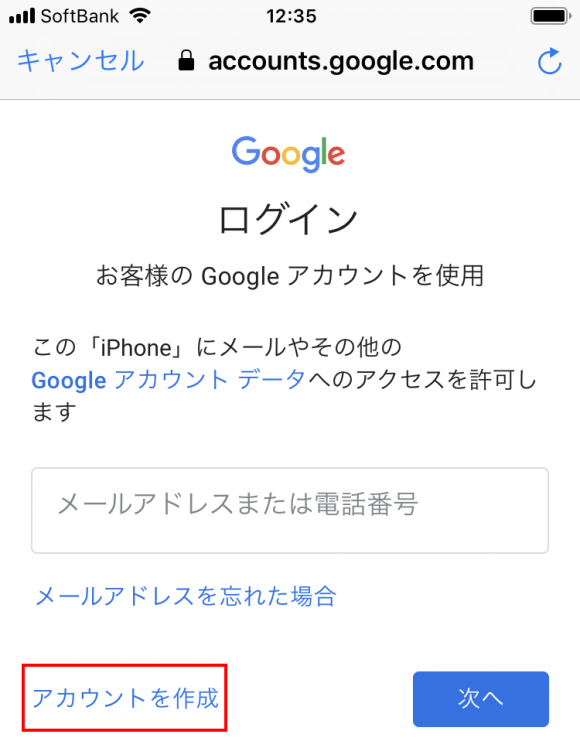
文字の「アカウントを作成」をタップします。
個人情報の入力
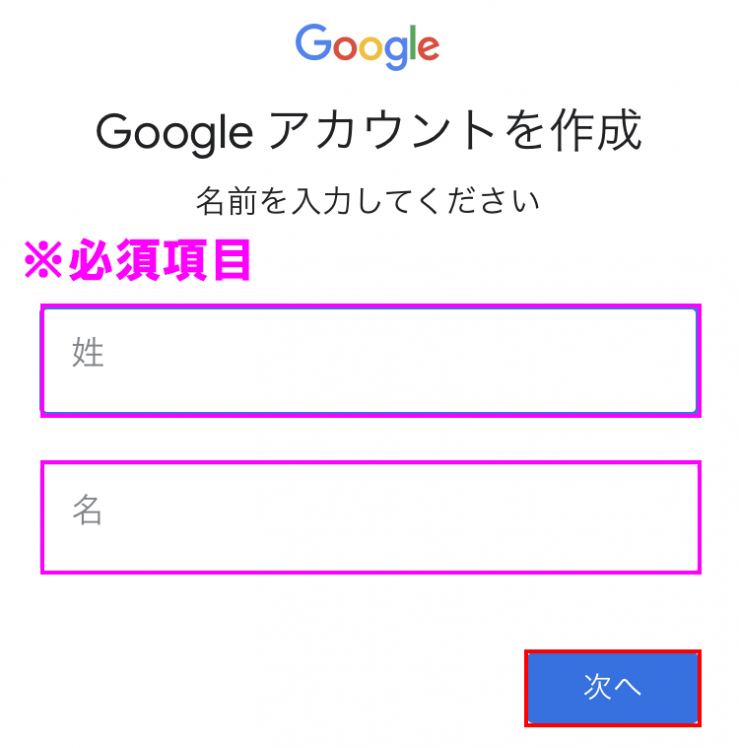
「Google アカウントを作成」ページから姓名(名前)を入力して青いボタンの「次へ」をタップします。
※本名以外でもGoogleアカウントの作成は可能です
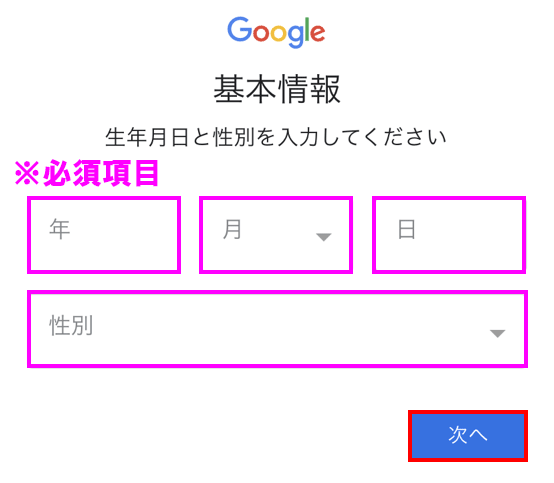
「基本情報」ページに移動したら、生年月日と性別を入力して青いボタンの「次へ」をタップします。
※生年月日は13歳以上に設定しましょう(理由はのちほど解説します)
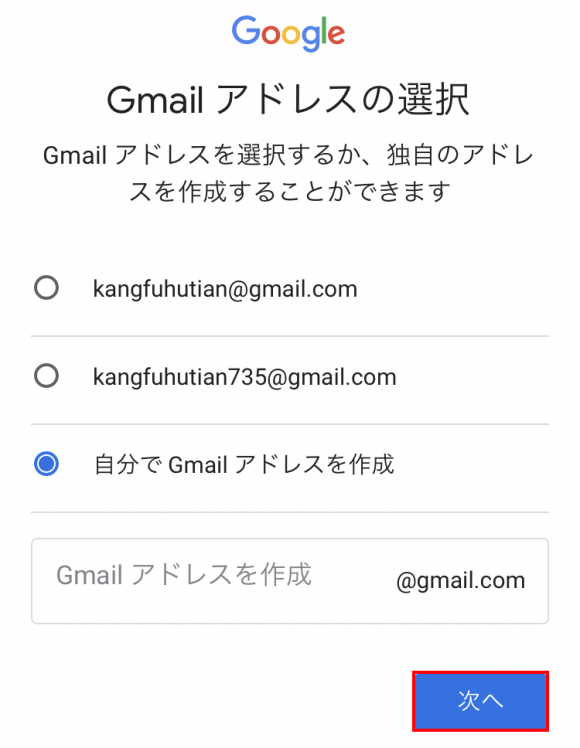
「Gmailアドレスの選択」ページに移動したら、Gmailアドレスを決めます。
ランダムに生成された二つのGmailアドレスの候補を選ぶか「自分でGmailアドレスを作成」を選択します。
「@gmail.com」より前半の部分はユーザー名となり、半角英数や数字、ピリオドなどを指定します。
入力が完了したら、青いボタンの「次へ」をタップします。
※ ユーザー名がすでに使われているとエラーが表示されるので、別のユーザー名を入力しましょう
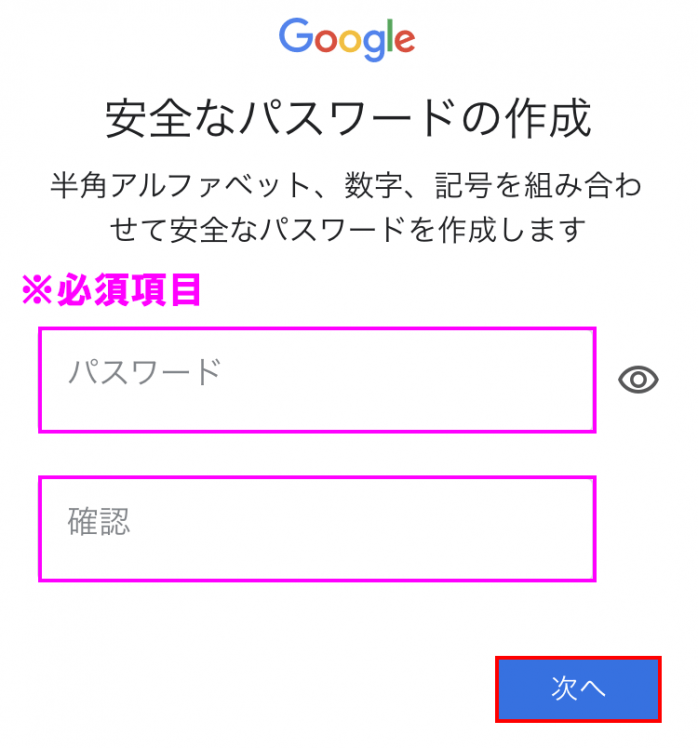
「安全なパスワードの作成」ページに移動したら、Googleアカウントのログインに必要なパスワードを入力します。
パスワードは半角数字、数字、記号などを組み合わせて8文字以上で入力します。
確認用のパスワードを入力したら青いボタンの「次へ」をタップします。
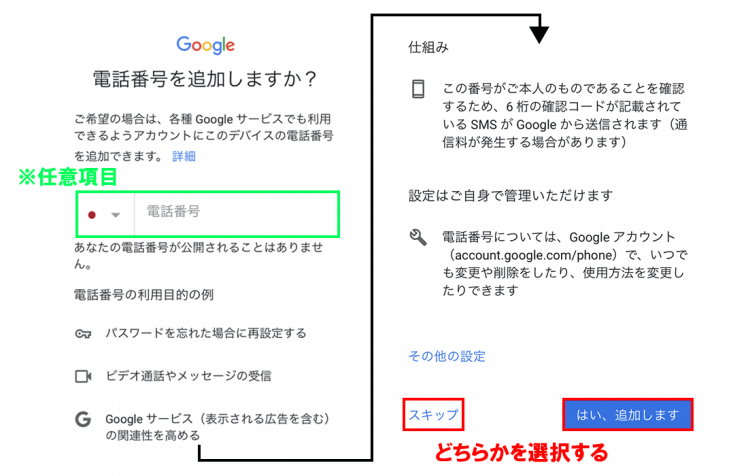
「電話番号を追加しますか?」ページに移動するので、電話番号追加する場合は画面を下にスクロール(動かす)して、青いボタンの「はい、追加します」をタップします。
電話番号の入力をしない場合は「スキップ」をタップしましょう(今回はスキップを選択します)。
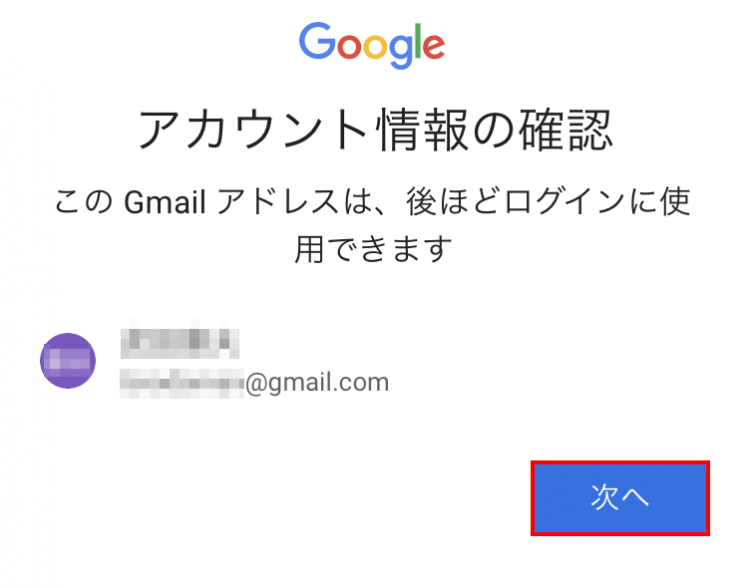
「アカウント情報の確認」ページへ移動するので、青いボタンの「次へ」をタップします。
プライバシーと利用規約に同意してアカウント作成

「プライバシーと利用規約」のページに移動するので、内容を確認します。
画面を下にスクロールしていき、同意ができたら青いボタンの「同意する」をタップします。
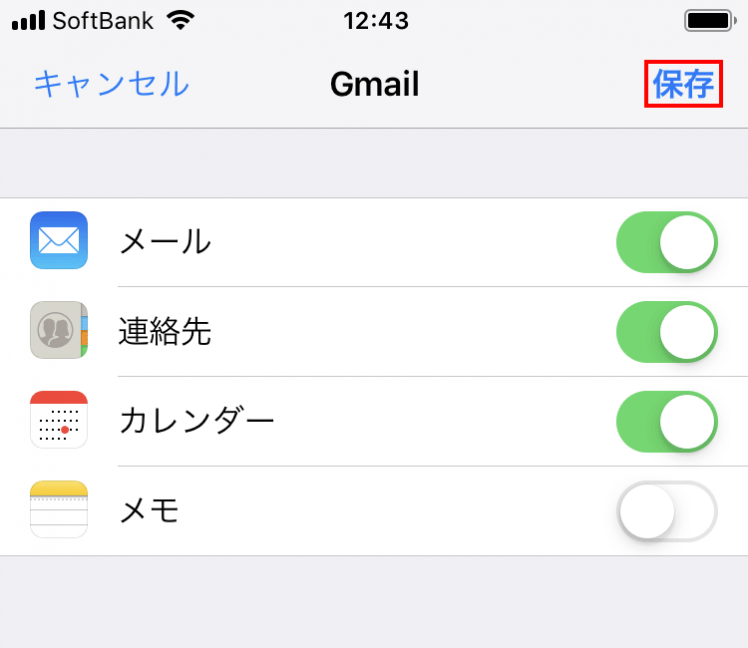
iPhoneの場合、上記画面に移動します。
この画面は、Gmailアカウントを既存のアプリと同期するか・しないかの設定になるので、各アプリと同期する必要がない場合は、設定をオフにして「保存」をタップしましょう。
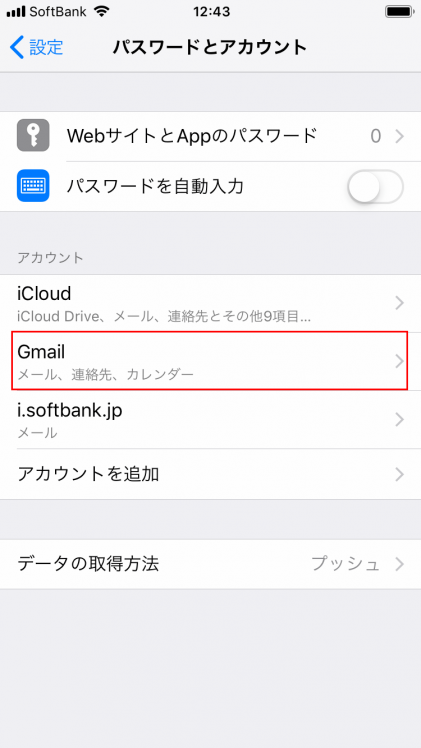
「設定」アプリの「パスワードとアカウント」にGmailと追加されれば、Googleアカウントの作成は以上となります。
AndroidからGoogleアカウントを作成する方法
スマホの「Android(アンドロイド)」からGoogleアカウントを作成する方法をご紹介します。
大まかな流れは以下になります。
- 「設定」アプリからGoogleアカウントのログイン画面へ移動
- 姓名・Gmail・パスワードなどの情報入力
- 電話番号・生年月日・性別などの情報入力
- プライバシーポリシーと利用規約に同意してアカウント作成
※ Androidのバージョンによって操作方法が異なることがあります
※ バージョン(Android 7.0)
![]()
ホーム画面にある「設定」のアプリを指でタップ(1回叩く)します。
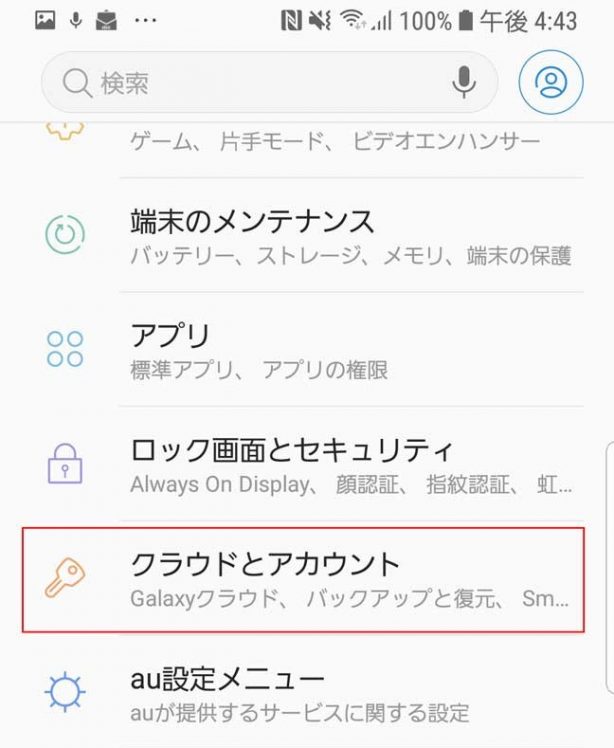
「クラウドとアカウント」をタップします
画面を下にスクロール(動かす)するとあるはずです。
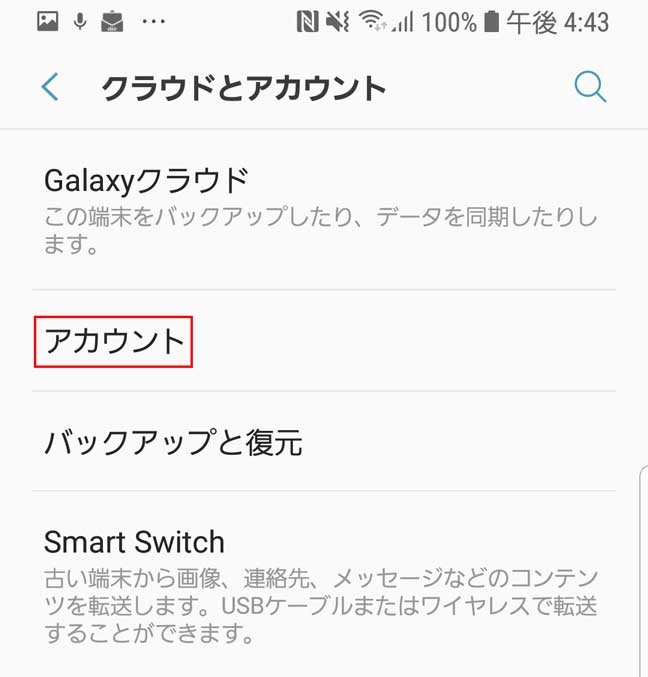
「アカウント」をタップします。

「アカウント追加」をタップします。

「Google」をタップします。
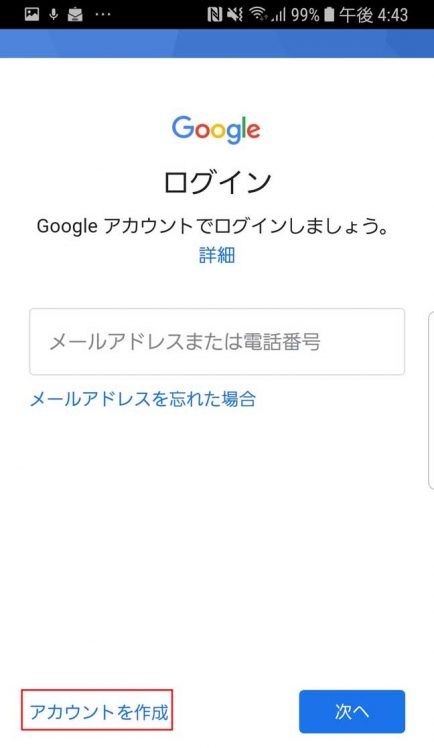
「アカウントを作成」をタップします。
このあとの操作方法は、スマホのiPhone(アイフォーン)と操作がほとんど同じなので、続きは以下の文字を選択してみてください。
続きはこちらから(選択をすると移動します)
電話番号の入力を求められることがある
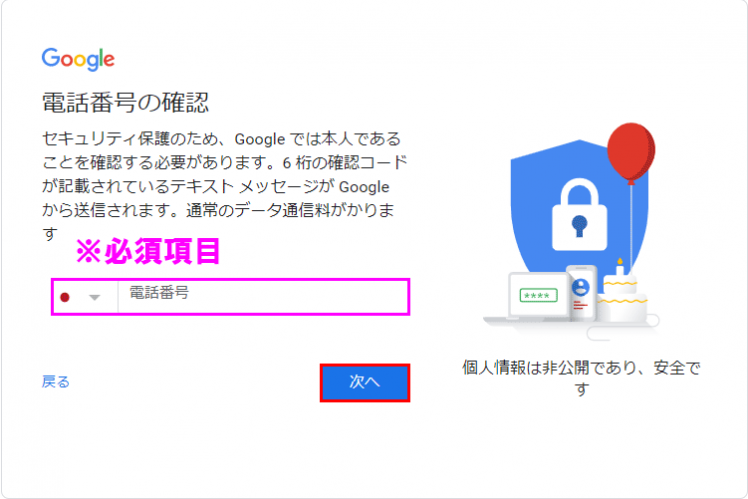
「Googleアカウントの作成」ページの項目を入力したあとに青いボタンの「次へ」を選択すると「電話番号の確認」ページが出現することがあります。
「電話番号の確認」ページが出現すると、電話番号を入力しなければ次へと進むことができません。
電話番号を入力する理由として、Googleの公式サイトで述べています。
Google では、ユーザーを不正使用から保護するため、アカウントの作成またはアカウントへのログインを行う前にご自身がロボットではないことの確認をお願いすることがあります。こうした電話による追加確認を行うことで、システムの不正使用を防ぐことができます。
引用元:https://support.google.com/accounts/answer/114129?hl=ja
ツールなどを使ってアカウント作成や不正利用目的でアカウント作成するのを防ぐために、電話番号を入力する必要があります。
「電話番号の確認」ページが出現する条件は、Googleが公式に発表していないので不明ですが、出現する条件として考えられるのは、何度もGoogleアカウントの作成ページにアクセスをすると「電話番号の確認」ページが出現するといわれています。
携帯電話の番号(スマホやガラケーも可)をハイフンなしで入力して青いボタンの「次へ」を選択すると、携帯にショートメッセージ(SMS)が送られてきます。
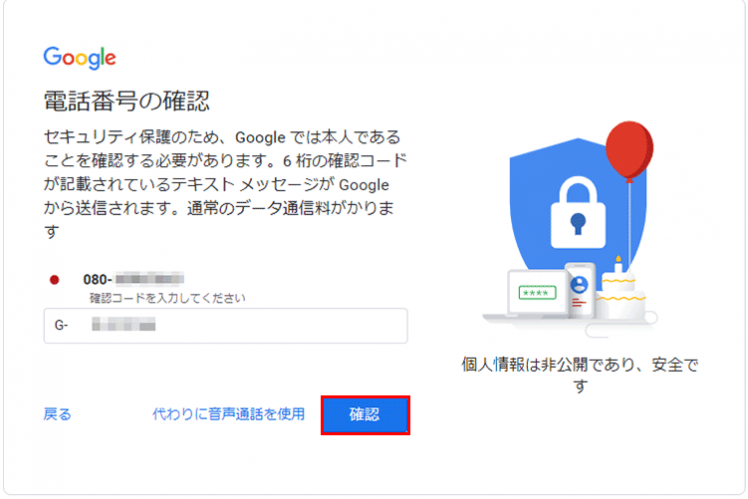
ショートメッセージに書かれている6桁のコードを入力して「確認」を選択すると「Googleへようこそ」ページに移動するので、電話番号や生年月日、性別などを入力していきます。
ショートメッセージが送られてこない場合は、音声通話を利用するといいでしょう。
「代わりに音声通話を使用」を選択すると、携帯に電話がかかってきて、音声で確認コードを教えてくれます。
電話番号の確認は、固定電話でも可能ですが、エラーが起こる場合があるので、できるだけ携帯電話の番号を利用しましょう。
Googleアカウントが作成できない理由の多くは年齢制限
Googleアカウントは基本的に誰でも無料で作成ができます。
しかし、Googleアカウントの作成ができないことがあり、この理由の多くは年齢制限に引っかかっていることが多いのです。
日本では、13歳以上でないとGoogleアカウントの作成をすることができません(国によって年齢制限が異なる)。
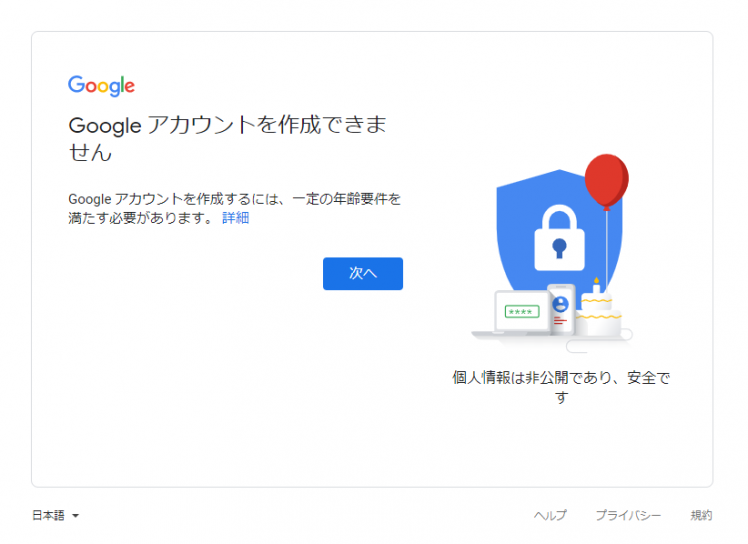
また、Googleアカウントの作成中に、生年月日を12歳未満に設定したあとでアカウント作成をキャンセルして、再びGoogleアカウントの作成をしようとすると、生年月日が13歳以上に設定してもGoogleアカウントの作成ができないことがあります。
Googleアカウントの作成ができない場合は、別のブラウザ(ChromeやSafariなど)を利用するか別の端末(パソコンやスマホなど)からGoogleアカウントの作成をしましょう。
Googleアカウントを複数作成する方法
仕事用とプライベート用など複数のGoogleアカウントを作成したい方がいると思います。
そこで、Googleアカウントを追加で作成する方法をご紹介します。
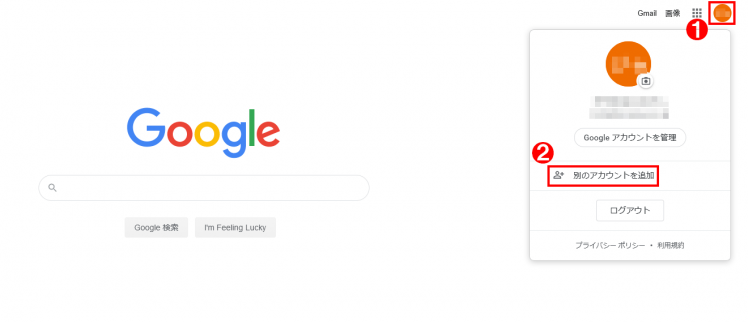
まず、Googleのサイト(https://www.google.com/)に移動して、画面右上にある丸いアイコンを選択して「別のアカウントを追加」を選択します。
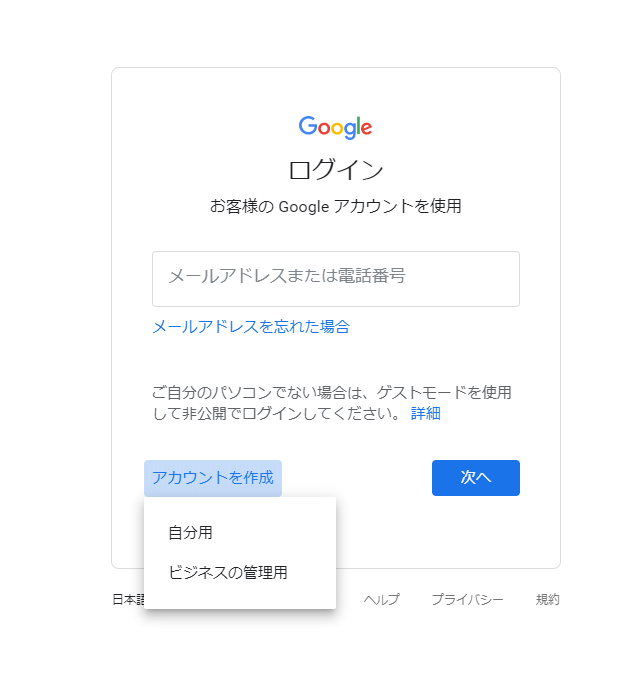
「アカウントを作成」を選択すれば、あとは先ほど紹介したGoogleアカウントの新規作成の方法と同じで作業を行います。
- 【PC(パソコン)】Googleアカウント作成方法はこちら(選択をすると移動します)
- 【スマホ】Googleアカウントの作成方法はこちら(選択をすると移動します)
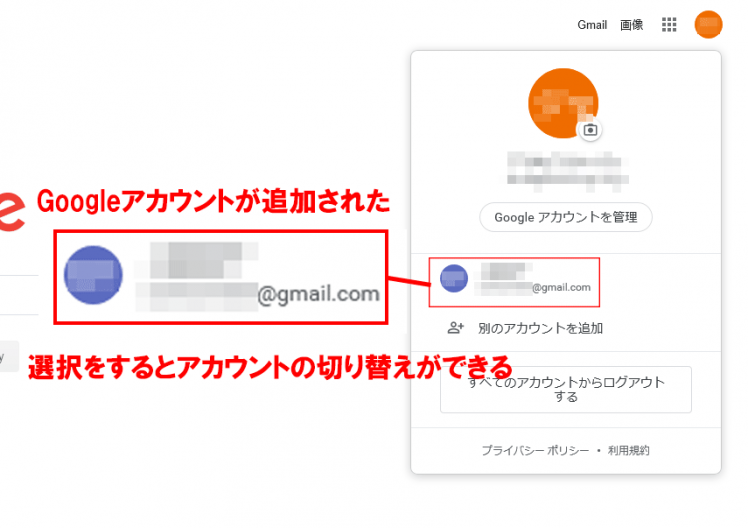
Googleアカウントを作成後、画面右上のアイコンをみると、追加で作成したGoogleアカウントが表示されています。
このアイコンを選択すると、複数のGoogleアカウントが表示されているので、利用したいGoogleアカウントを選択することでアカウントを切り替えることができます。
アカウントを作成できたら様々なサービスの登録をしよう
Googleアカウントの作成方法について解説をしました。
Googleアカウントは、Googleのサービスを利用するだけでなく、他社のサービス(サイトやアプリ)にもログインすることができることが多いので、利便性がよいです。
Googleアカウントは無料で作成できるので、Googleのサービスを利用しましょう。
Googleのサービスについては、別記事で解説してるものがあるので、参考にしてみてください。