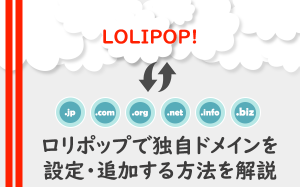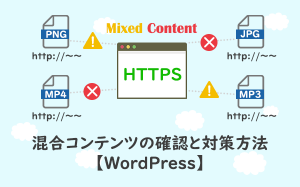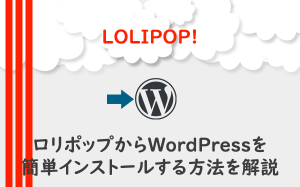ロリポップで行う独自SSL(無料)とリダイレクトの設定手順【WordPress】
投稿日:2020/05/20 (更新日:)

- ロリポップの独自SSLは無料版とPRO版がある
- 独自SSLの設定をする前に独自ドメインの設定とネームサーバー情報の変更をしておく
- ロリポップで行う独自SSL(無料)の設定手順
- WordPressで行うSSLの設定
- http→httpsに301リダイレクトをする
- SSL化の設定が終わったら次のステップへと進む
国内のレンタルサーバーでも根強い人気がある「ロリポップ」。
サイト公開に向けて、ロリポップの申し込みや独自ドメインの取得・ロリポップに独自ドメインの設定などを行ったら、サイトをSSL化(https)させましょう。
サイトをSSL化させるのは、Googleが推奨していて「Googleウェブマスター向け公式ブログ」で2014年8月7日に公開した記事内によると、SSL(HTTPS)をランキングシグナル(検索順位付けの要因)に使用すると発表をしています。
今回のコラム記事(※)では、ロリポップからSSL化の設定手順やWordPressで行うSSLの設定、リダイレクト(http→https)の方法などを解説をしています。
※ WordPressを使用していて、サイト公開前の状態でいるのを想定しています
ロリポップの独自SSLは無料版とPRO版がある
ロリポップの独自SSLには、無料版とPRO(有料)版が存在します。
SSLの無料版と有料版の大きな違いは、認証局が異なることです。
独自SSL(無料)の証明書は、ISRG(Internet Security Group)が提供している「Let's Encrypt(レッツ・エンクリプト)」です。
一方、独自SSL(有料)の証明書は、GMOグローバルサイン株式会社が提供している「クイック認証SSL」「企業認証SSL」「EV SSL」です。
| Let's Encrypt | クイック認証SSL | 企業認証SSL | EV SSL | |
|---|---|---|---|---|
| 認証レベル (※1) |
★ | ★ | ★★ | ★★★ |
| 対象 | 個人、個人事業主 企業、団体 |
個人、個人事業主 企業、団体 |
企業、団体 | 企業、団体 |
| 主な特徴 | ・無料で暗号化通信ができる | ・サイトの信頼性の証「サイトシール」の利用が可能 | ・証明書内に組織名や住所を含めることでユーザーにサイトの安全性をアピールすることができる | ・SS証明書の中でも厳格な審査を行う ・フィッシング対策強化 |
| 料金(税抜き) | 無料 | 2,000円/月~ | 59,800円/年~ | 128,000円/年~ |
| 審査の手続き | ・ドメイン名の確認 | ・ドメイン名の確認 | ・ドメイン名の確認 ・電話で会社・組織が実在しているか確認 |
・ドメイン名の確認 ・書類の提出 ・電話で会社・組織が実在しているか確認 ・データベースで物理的に会社・組織が実在しているか確認 ・申し込み意志の確認 |
| 証明書発行の時間 (目安) |
数分~ | 数分~ | 1営業日 | 10営業日 |
※1 認証レベル=暗号の高さではありません(セキュリティの強度に違いはありません)
認証レベルが高いほど、厳格な審査が行われます(ユーザーに対してサイトの信頼性の高さをアピールすることができる)
個人で運用するブログサイトやアフィリエイトサイトなどは、Let's Encrypt(SSLの無料版)で十分でしょう。
コーポレートサイトやECサイトなどは、個人情報やログイン情報、決済情報などを預かるので、会社・組織の信頼性を上げるには企業認証SSLやEV SSLが適しています。
ロリポップ!のドメインでもSSL化が可能
ロリポップで申し込みをしたときに「ロリポップ!のドメイン(初期ドメイン)」というドメインが無料で与えられます。
「ロリポップ!のドメイン」では、SSL化の設定をすることができます。
「ロリポップ!のドメイン」をSSL化する方法(共有SSL)については、公式サイトをご覧ください。
https://lolipop.jp/manual/user/ssl/
なお、共有SSLはライトプランやスタンダードプランなどで利用可能です。
ハイスピードプランやエンタープライズプランは、すでに「ロリポップ!のドメイン」がSSL化されているので、共有SSLの利用はできません。
独自SSLの設定をする前に独自ドメインの設定とネームサーバー情報の変更をしておく
独自SSL(無料)を利用するには、独自ドメインを取得してロリポップで設定をする必要があります。
また、取得したドメインのネームサーバー情報がロリポップに向いていないと、独自SSLの証明書をインストールすることができません。
ロリポップで独自ドメインを設定する方法やネームサーバーについては、以下の関連記事をご覧ください。
ロリポップで行う独自SSL(無料)の設定手順
それでは、ロリポップで行う独自SSL(無料)の設定手順を紹介していきます。
大まかな流れは、以下の通りです。
- ユーザー専用ページにログイン
- 独自SSL(無料)の設定
- httpsでサイトにアクセス
ユーザー専用ページにログイン
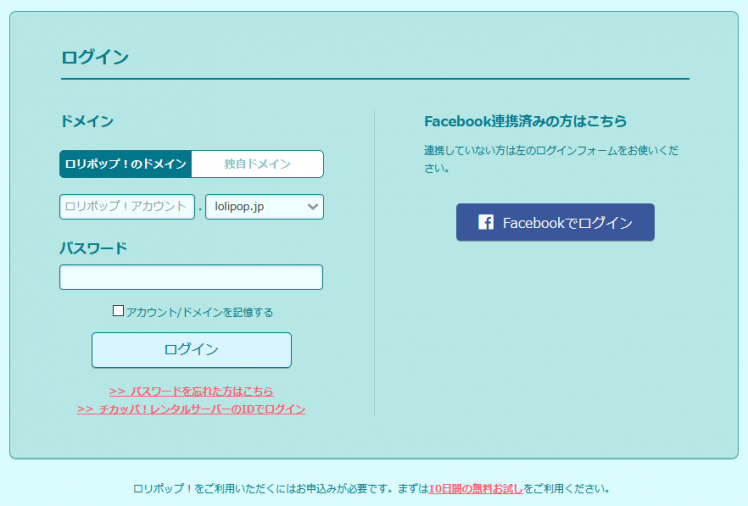
まず、ロリポップの「ユーザー専用ページ」に移動します。
「ロリポップ!のドメイン」と「パスワード」を入力してログインをします。
ユーザー専用ページで独自ドメインの設定・追加をした人は「独自ドメイン」からでもログインをすることができます。
独自SSL(無料)の設定
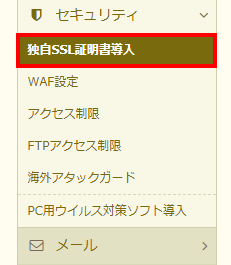
ロリポップのユーザー専用ページにログインしたら、左画面にあるメニューの「セキュリティ」から「独自SSL証明書導入」を選択します。
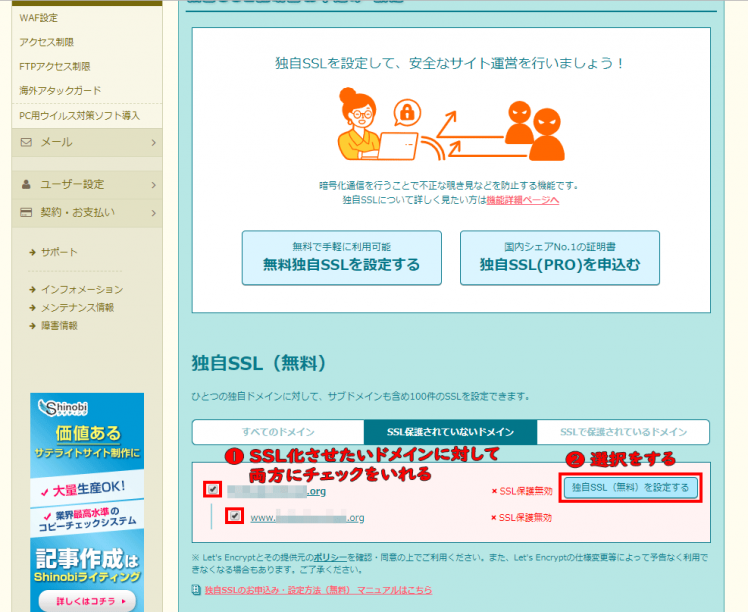
「独自SSL証明書お申込み・設定」のページに移動したら「独自SSL(無料)」にある「SSL保護されていないドメイン」の中にあるドメインとサブドメインにチェックを入れて、「独自SSL(無料)を設定する」を選択します。

「SSL設定作業中」と表示されるので、数分待ちます。
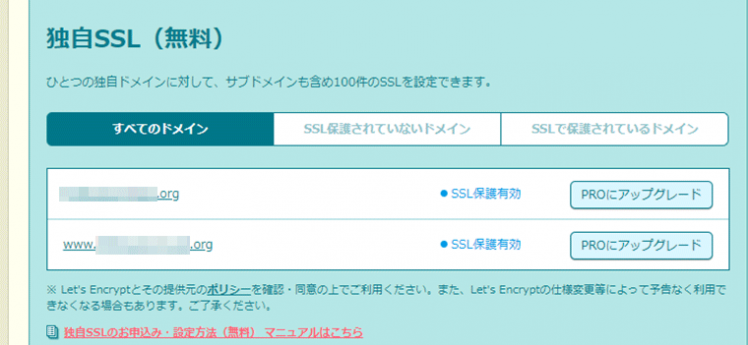
「すべてのドメイン」に「SSL保護有効」と表示されれば、ロリポップで行うSSLの設定は以上です。
httpsでサイトにアクセス

ブラウザのアドレスバーにURL(https://ドメイン名)を入力して、サイトにアクセスできるか確認をしましょう。
httpsでサイトにアクセスできない場合には、時間を置いてから再びサイトにアクセスしましょう。
詳しくは、以下の関連記事をご覧ください。
WordPressで行うSSLの設定
ロリポップで独自SSL(無料)の設定が完了したら、続いてWordPressの管理画面(ダッシュボード画面)でSSLの設定を行います。
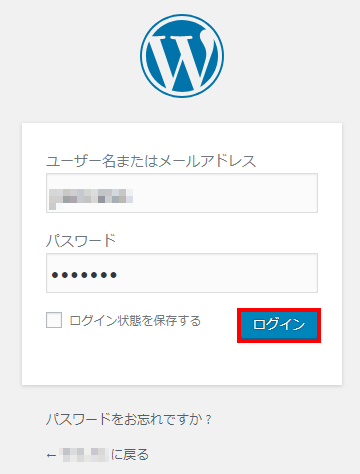
まず、WordPressの管理画面にログインします。

WordPressの管理画面にログインしたら「設定」→「一般」を選択します。
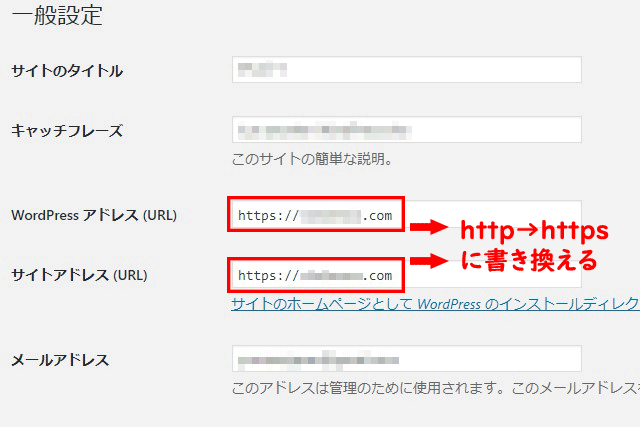
「一般設定」にある「WordPressアドレス(URL)」と「サイトアドレス(URL)」に記述してあるURL「http://~~」を「https://~~」に書き換えます。
正しくURLの書き換えをしないと、WordPressにアクセスできない可能性があるので、慎重に設定を行いましょう。
その後、画面下にある「変更を保存」を選択すると、WordPressがログアウトされるので再びWordPressにログインをします。
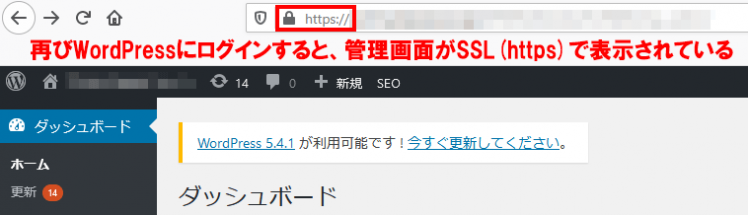
ログイン後、管理画面のURLがSSL(https)されていたら、WordPressで行うSSLの設定は完了となります。
http→httpsに301リダイレクトをする
SSL化されたURLでサイトにアクセスできたら、httpからhttpsに301リダイレクトするよう設定を行いましょう。
現状では非SSL(http://ドメイン名)とSSL(https://ドメイン名)の2つのURLでサイトにアクセスできると思います。
非SSLとSSLは、検索エンジンからみれば同じコンテンツにも関わらずページは異なるので、どちらのページを評価すればいいのかが分からず、結果的にSEOでマイナスに働く可能性があります。
検索エンジンにページの評価を分散させずに統一させるには、301リダイレクト(恒久的な転送)の設定を行います。
301リダイレクトを設定すると、ユーザーあるいはクローラーが転送元(今回はhttp)のページにアクセスしてきたら、自動的に転送先(今回はhttps)のページに移動されます。
301リダイレクトの設定は「.htaccess」というサーバーの設定を制御するファイルに、301リダイレクトの内容を記述します。
301リダイレクトの内容を記述した「.htaccess」ファイルをサーバーにアップロードするには、FTPソフト(FTPクライアント)を使用するのが一般的です。
ただし、ロリポップの「ロリポップ!FTP」からでも「.htaccess」ファイルの編集をすることが可能です。
ロリポップ!FTPから「.htaccess」ファイルを編集する方法
今回は「ロリポップ!FTP」から「.htaccess」ファイルに301リダイレクトの内容を記述・編集する方法を紹介していきます。
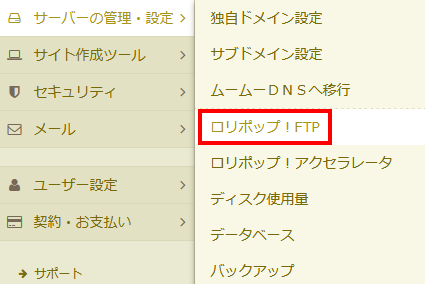
ロリポップの「ユーザー専用ページ」から左画面にあるメニュー「サーバーの管理・設定」から「ロリポップ!FTP」を選択します。
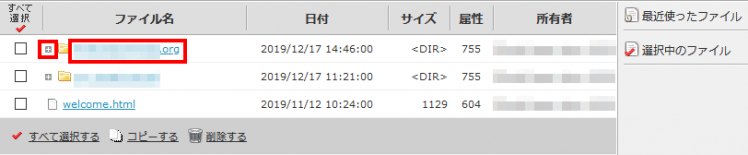
ファイル名(SSL化させた独自ドメイン名)をクリック、またはプラス(+)を選択します。
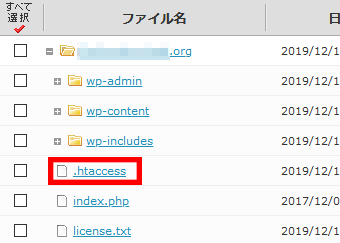
「.htaccess」をクリックします。
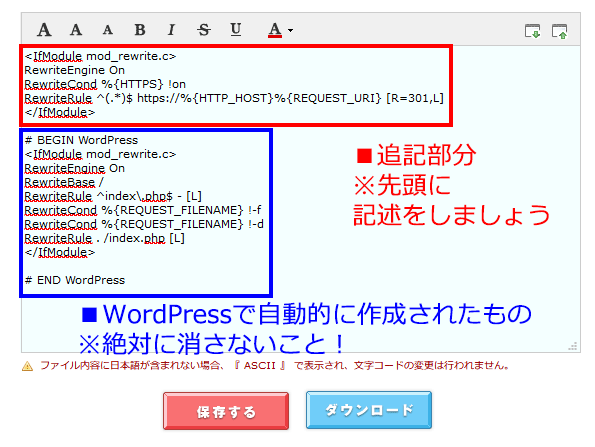
「.htaccess」の編集画面に移動するので、以下の内容を追記します。
<IfModule mod_rewrite.c>
RewriteEngine On
RewriteCond %{HTTPS} !on
RewriteRule ^(.*)$ https://%{HTTP_HOST}%{REQUEST_URI} [R=301,L]
</IfModule>
※ 上記の内容は「.htaccess」ファイルの一番上に追記しましょう
※ 不等号(<>)は全角になっているので、半角(<>)に直すようお願いします
301リダイレクトの内容を追記したら「保存する」を選択します。
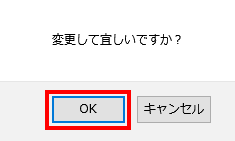
「OK」を選択します。
正常に301リダイレクトの処理がされているか確認をすること
「.htaccess」ファイルに301リダイレクトの内容を記述後、正常に301リダイレクトの処理がされているかサイトにアクセスして確認をしましょう。
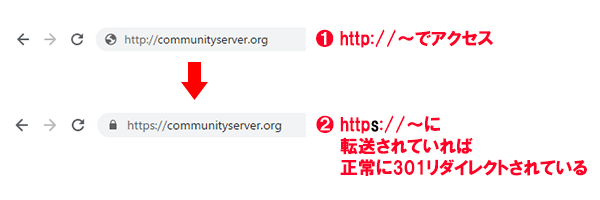
ブラウザのアドレスバーに非SSL(http://ドメイン名)のURLを入力して、サイトにアクセスしましょう。
301リダイレクトの処理が正常にされていれば、SSL(https://ドメイン名)に転送されます。
301リダイレクトの設定をしても、http→httpsに転送されない場合は、ブラウザのキャッシュが原因かもしれないので、キャッシュを消去するといいでしょう。
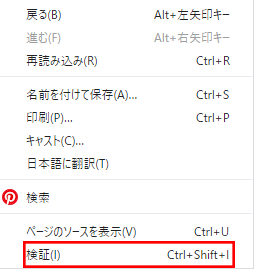
Google Chromeでキャッシュを消去するには、キーボードのF12(Windows)、またはマウスの右クリックから「検証」を押して開発者ツールを表示します。
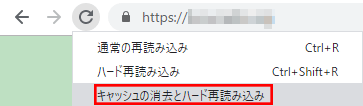
再読み込みボタンを長押しして「キャッシュの消去とハード再読み込み」を選択します。
再び、ブラウザのアドレスバーに非SSL(http://ドメイン名)のURLを入力してアクセスすると、SSL(https://ドメイン名)のURLに転送するはずです。
SSL化の設定が終わったら次のステップへと進む
ロリポップで行う独自SSL(無料)の設定やWordPressの管理画面で行うSSLの設定、301リダイレクトの方法について解説をしました。
SSL化の設定が完了したらサイト公開に向けて、次のステップへ進みましょう。
サイト公開に向けて行うべき設定を挙げると以下になります。
- WordPressテーマやプラグインの導入
- Googleツール(アナリティクスやサーチコンソール)の導入
- コンテンツ(テキスト・画像など)の作成及び、記事入れ
- サイトマップの作成及び、サイトマップの送信
- etc.
上記で挙げたものに関しては、別記事に解説しているものがあるので、参考にしていただければと思います。