wpX Speedで独自ドメインを追加する方法を解説
投稿日:2020/02/13 (更新日:)
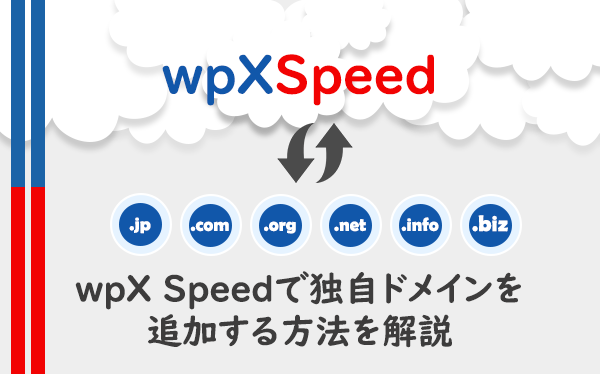
エックスサーバー株式会社が運営しているWordPress専用のレンタルサーバー「wpX Speed」。
wpX Speedの申し込みをして独自ドメインの用意ができたら、独自ドメインの設定を行います。
独自ドメインの用意がまだという人は、別記事に国内のドメイン登録サービスについて触れているので、そちらをご覧ください。
今回のコラム記事では、wpX Speed側で独自ドメインの追加をする方法やサーバーとドメインを紐づける方法について、解説をしていきます。
wpX Speedで独自ドメインを追加する手順
wpX Speedで独自ドメインを追加するには管理パネルから行います。

管理パネルのログイン画面に移動したら「会員IDまたはメールアドレス」と「管理パネル パスワード」の2つの情報を入力して、ログインをします。
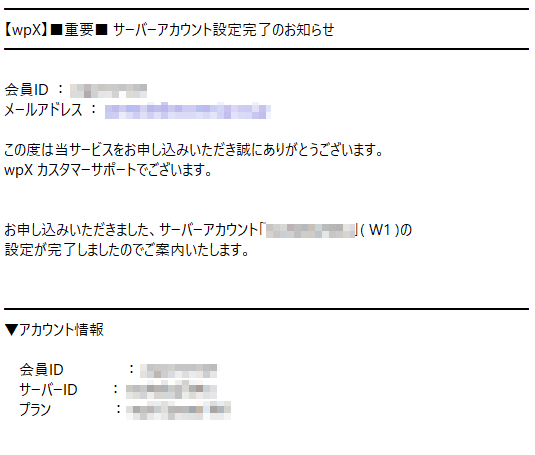
メールの件名は「【wpX】■重要■ サーバーアカウント設定完了のお知らせ(サーバーID)」で届くので、メール内に記述されている管理パネルのログイン情報を確認しましょう。
管理パネルのパスワードを忘れた場合には、再発行をするといいでしょう。
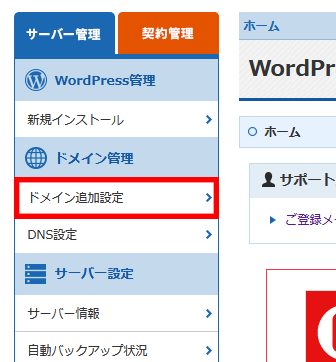
管理パネルにログインできたら、画面左にある項目「ドメイン管理」内にある「ドメイン追加設定」を選択します。
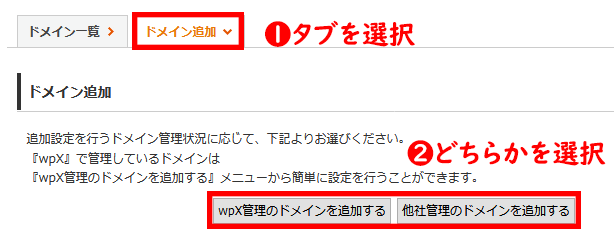
タブの「ドメイン追加」を選択します。
次に、wpX Speedで独自ドメインを取得・管理している人は「wpx管理のドメインを追加する」を選択して、wpX Speed以外でドメイン登録・取得をしている人は「他社管理のドメインを追加する」を選択します。
今回は「他社管理のドメインを追加する」で手順を紹介していきます。
ドメインのネームサーバー情報を変更していない人はWhois認証がおすすめ
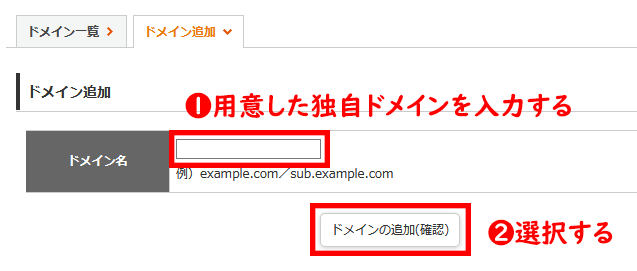
「ドメイン追加」の「ドメイン名」に用意したドメイン名を入力して、「ドメインの追加(確認)」を選択します。
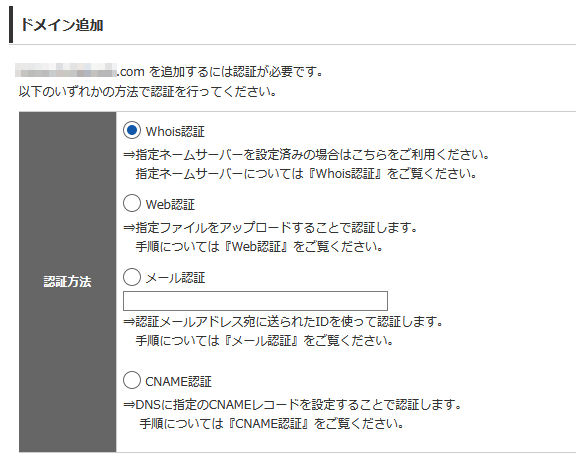
ドメインの追加をするために、認証方法を選択します。
認証方法では、4つのパターンから選ぶことができます。
- Whois認証
- Web認証(※1)
- メール認証
- CNAME認証
※1:追加したい独自ドメインが既にサイト公開をしていて、現在利用中のサーバーへhtmlファイルをアップロードできる場合のみ利用可能
ドメインのネームサーバーをwpX Speedが指定したものに変更していない人は「Whois認証」を選択すると、後に行う設定の簡略化ができます。
Whois認証は、wpX Speed側が指定したネームサーバー情報をドメイン登録・取得サービス側で管理している独自ドメインのネームサーバー情報に設定変更することで認証ができます。
そもそも、ドメインとサーバーの紐づけをしないとサイトをインターネット上に表示させることができません。
Whois認証以外の認証方法を選択してwpX Speedでドメインを追加しても、ドメインとサーバーを紐づけていなければ、ドメインのネームサーバー情報をwpX Speedが指定したものに変更しなければいけません。
以上から、Whois認証を選択することで設定作業を簡略化することができます。
wpX Speedが指定するネームサーバー情報は以下の通りです。
- ns1.wpx.ne.jp
- ns2.wpx.ne.jp
- ns3.wpx.ne.jp
上記、ネームサーバーの情報をドメイン登録・取得サービスで管理している独自ドメインのネームサーバー情報に設定変更をしましょう。
ネームサーバー情報の変更手順は、各ドメイン登録・取得サービスによって異なるので、詳しくは公式サイト(下記リンク)をご覧ください。
- エックスドメイン
- https://www.xdomain.ne.jp/manual/man_domain_namesever_setting.php
- お名前.com
- https://www.onamae.com/guide/p/67
- ムームードメイン
- https://muumuu-domain.com/?mode=guide&state=ns_other
- スタードメイン
- https://www.star-domain.jp/man/man_nameserver_setting.php
また、当サイト「アクセス中古ドメイン」で購入して頂いた中古ドメインは、「Pure Domain(ピュアドメイン)」または「VALUE-DOMAIN(バリュードメイン)」というドメイン登録・取得サービスに納品されます。
Pure Domainからネームサーバー情報変更の手順については、別記事に解説をしています(下記リンクをご覧ください)。
https://communityserver.org/contents/3305/
VALUE-DOMAINからネームサーバー情報変更の手順については、別記事に解説をしています(下記関連記事をご覧ください)。

ドメイン登録・取得サービス側でネームサーバー情報変更の作業が完了したら、管理パネルの画面に戻り「ドメインの追加(確認)」ボタンを選択します。
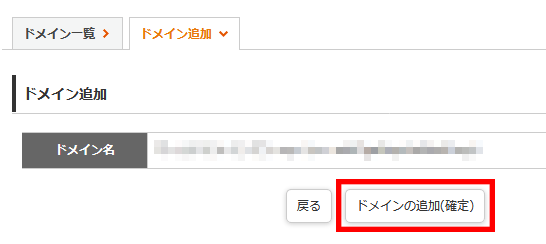
その後「ドメインの追加(確定)」を選択します。
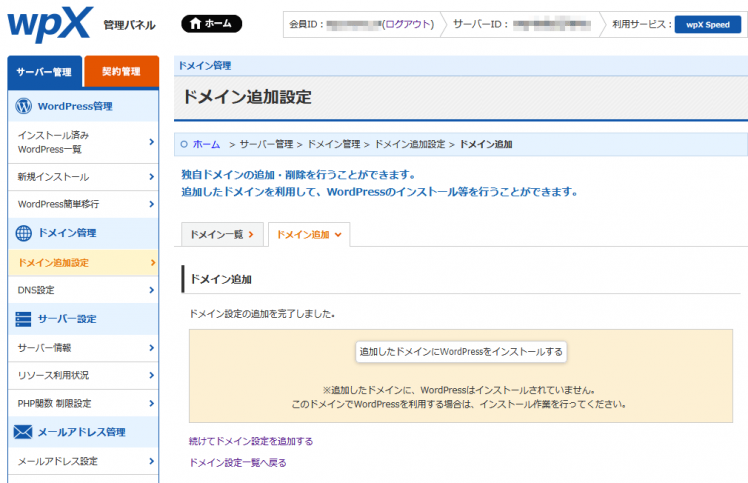
ドメイン設定の追加完了画面に移動すれば、独自ドメインの設定は以上となります。
独自ドメインの追加ができない理由は設定ミスか反映待ち
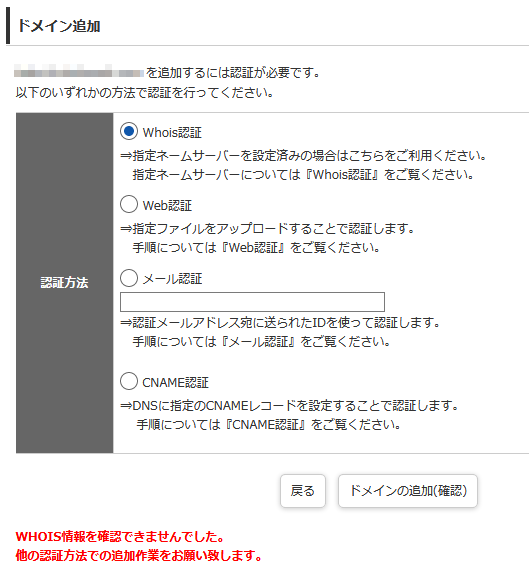
wpX Speedで独自ドメインを設定する時に認証が上手くいかず、独自ドメインの追加ができない場合があります。
独自ドメインの追加ができない理由の多くは、設定ミスか反映待ちのどちらかです。
例えば、認証方法の「メール認証」を選択した場合、指定したメールアドレスが間違っていると、認証IDが記述されたメールを受信することができません。
認証方法の設定に間違いがないか、よく調べましょう(各、認証の設定に関しては下記リンクを参照してください)。
https://www.wpx.ne.jp/support/manual/man_domain_setting.php
また、認証方法によって設定の反映に時間がかかる場合があります。
例えば、認証方法の「Whois認証」では、ネームサーバー変更をしてから確認ができるまで24時間程度かかると言われています(最大72時間かかることも)。
独自ドメインの追加ができない場合には、少し時間を置いてからドメインの設定を行うといいでしょう。
時間を置いてもドメインの追加ができない場合には、別の認証方法を試してみるといいでしょう。
wpX Speedで独自ドメインの追加ができたら各種設定を行う
wpX Speedで独自ドメインの追加をする手順について解説をしました。
wpX Speedで独自ドメインの追加をしてドメインとサーバーの紐づけができたら、サイト公開に向けて、各種設定を行っていきます。
サイト公開に向けて行うべき設定を一部挙げると、以下のようになります。
- WordPressのインストール作業(WordPressを利用するサイトのみ)
- テーマ及び、プラグインのインストール(WordPressを利用するサイトのみ)
- SSL化(https)の設定及び、URLの正規化(http→https)
- URLの正規化(wwwあり・wwwなしのどちらか)
- Googleツール(アナリティクス・サーチコンソール)の導入
- コンテンツの用意
- サイトマップの作成及び、サイトマップの送信
- etc.
上記で挙げた各種設定については、別記事で解説しているものもあるので、下記関連記事をご覧ください。















