wpX SpeedからWordPressを自動インストールする方法を解説
投稿日:2020/05/18 (更新日:)

- wpX Speedの自動インストール機能でWordPressを導入
- WordPressをインストールする前に注意すべきポイント
- wpX SpeedのWordPress新規インストールの手順
- WordPressのログイン画面に移動しない場合の対処法
- WordPressをインストールしたら次のステップへと進む
エックスサーバー株式会社がサービスを提供しているレンタルサーバーの「wpX Speed」。
wpX Speedは、WordPress専用のレンタルサーバーなので、WordPressを自動インストールすることができる機能があります。
今回のコラム記事では、wpX SpeedからWordPressを自動インストールする方法について、解説をしています。
wpX Speedの自動インストール機能でWordPressを導入
国内の主要なレンタルサーバーでは、WordPressを自動インストールする機能があり、wpX SpeedでもWordPressの自動インストール(新規インストール)機能があります。
そもそも、WordPressには大きく分けて2種類のインストール方法があります。
- 自動インストール方法
- 手動インストール方法
WordPressの自動インストール方法は、レンタルサーバーの各種設定を行う管理ツールから、WordPressを利用するのに必要な関連ファイルとMySQLというデータベースをインストールすることができます。
WordPressの手動インストール方法は、WordPressの公式サイトからWordPressの関連ファイルをダウンロードして、FTPソフト(※1)などを使って契約しているレンタルサーバーにWordPressの関連ファイルをアップロードします。
また、MySQLの作成は、レンタルサーバーの管理ツールから行うことが多いです。
WordPressの自動インストール方法は、時間をかけずにWordPressをインストールしたい人や、WordPressの使用が未経験・経験が浅い人におすすめです。
※1 FTPソフトとは、サーバーに格納されているファイルデータを手元のパソコンにダウンロードしたり、反対に手元のパソコンからファイルデータをアップロードすることができるソフト
WordPressをインストールする前に注意すべきポイント
wpX SpeedでWordPressをインストールする前に、注意すべきポイントが主に2つあります。
- wpX Speedの申し込みは済んだか
- 独自ドメインの追加・設定をしたか
各ポイントについて、掘り下げて解説をしていきます。
wpX Speedの申し込みは済んだか
当たり前だと思いますが、wpX Speedの申し込みをしないとWordPressをインストールすることができません。
wpX Speedでは、サイトの規模やアクセス状況に合わせたサーバープランが7つ用意されています。
また、wpX Speedでは無料のお試し期間というのもあるので、WordPressの表示速度が国内No.1のwpX Speedを体験することができます。
wpX Speedのサーバープランや申し込み方法の手順については、以下の関連記事に解説しています。
独自ドメインの追加・設定をしたか
取得・用意をした独自ドメインでWordPressをインストールしたい場合、wpX Speedから独自ドメインの追加・設定を行う必要があります。
wpX Speedから独自ドメインを追加・設定する方法については、以下の関連記事に解説をしています。
wpX SpeedのWordPress新規インストールの手順
それでは、wpX SpeedからWordPressを自動インストール(新規インストール)する方法をご紹介します。
新規インストールの大まかな手順は、以下になります。
- 管理パネルにログイン
- WordPress新規インストールの設定
- WordPressの動作確認
管理パネルにログイン
wpX SpeedからWordPressをインストールするには、管理パネルから行います。

管理パネルのログインページに移動したら「会員IDまたはメールアドレス」と「管理パネル パスワード」を入力してログインをします。
管理パネルのログイン情報は、wpx Speedのアカウントを登録したときに送信されるメールに、サーバーパネルのログイン情報が記述されています。
WordPress新規インストールの設定
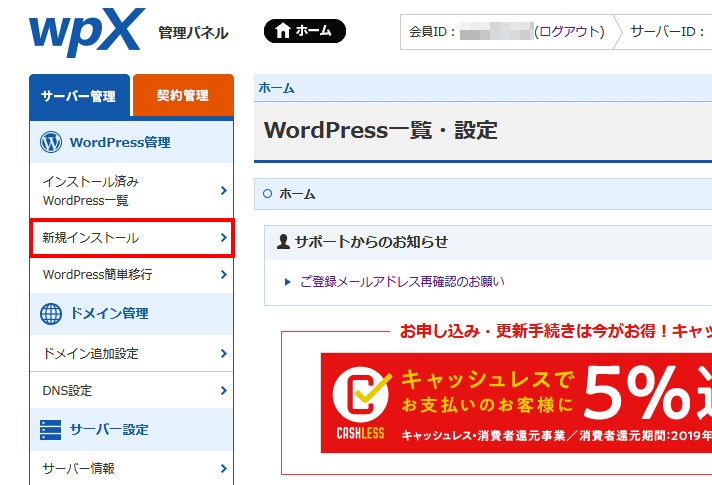
管理パネルにログインできたら、画面左上にある項目「WordPress管理」の「新規インストール」を選択します。
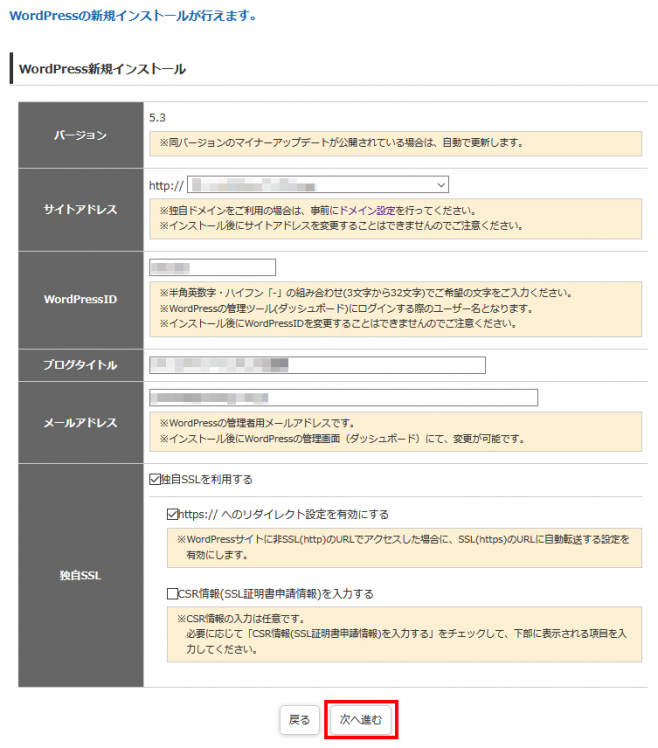
「WordPress新規インストール」に記載している各項目を埋めていきます。
| サイトアドレス | WordPressをインストールさせたいドメイン名を選択 |
|---|---|
| WordPressID | WordPressの管理画面へのログインユーザ名 (基本的に後からユーザ名を変更することはできません) |
| ブログタイトル | 運営するサイト名を入力 (後から変更可能) |
| メールアドレス | 利用可能なメールアドレスを入力 |
| 独自SSL | 独自SSLを利用する場合はチェックを入れる (後からでも、独自SSLを設定することができる) |
各項目を埋めたら「次へ進む」を選択します。
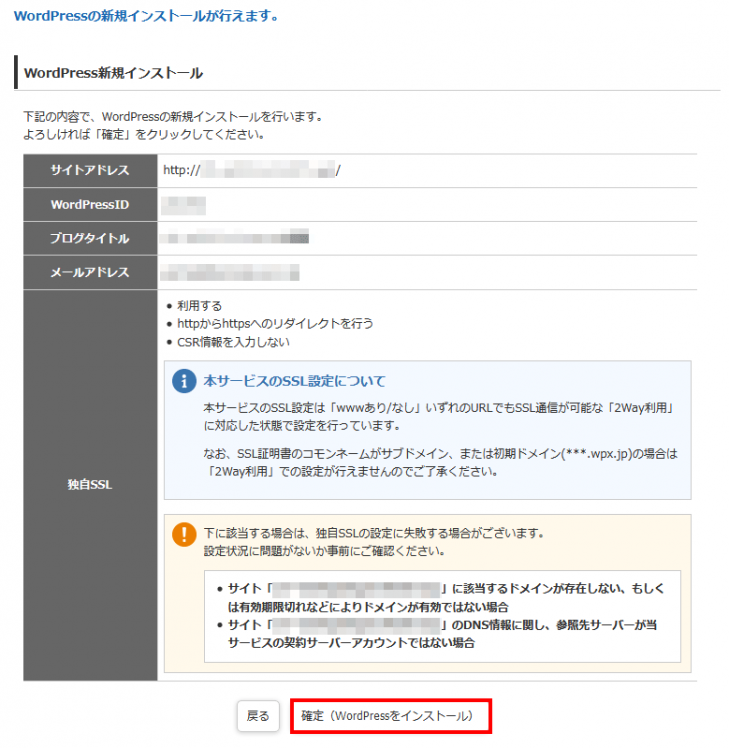
先ほど入力した各項目の確認画面へ移動するので、内容を確認して問題がなければ「確定(WordPressをインストール)」を選択します。
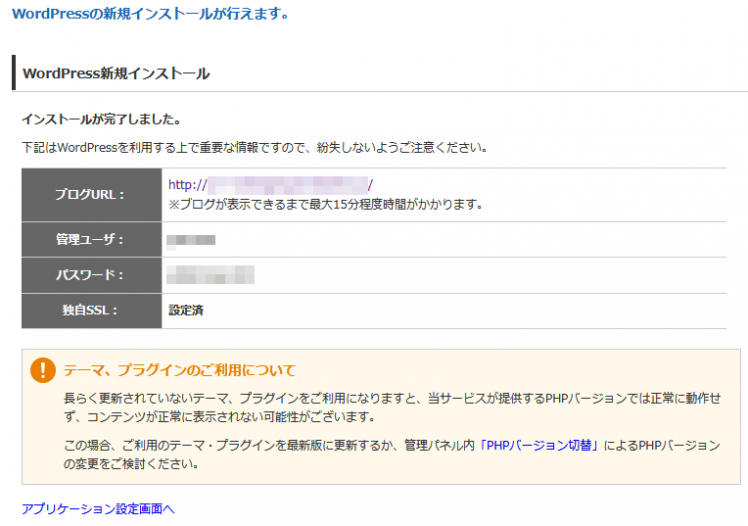
少し待つと、WordPressのインストール完了画面が表示されます。
インストール完了画面から、ブログURLをクリックするとサイトへ移動することができますが、WordPressをインストールした直後は、サイトが正常に表示されないことがあります(15分程度待ちましょう)。
管理ユーザとパスワードの情報は、WordPressの管理画面(ダッシュボード)にログインするために必要なので、管理ユーザとパスワードの情報をメモなどに控えておきましょう。
独自SSL(https)については、ドメインのネームサーバー情報をwpX Speedに向けていないと、独自SSLが失敗する場合があります。
独自SSLは、後からでも設定することができます。
WordPressの動作確認
WordPressのインストールが完了したら、念のためサイトが正常に表示されているのか、動作確認を行うといいでしょう。
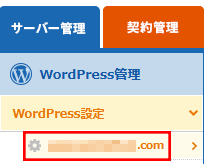
まずは、管理パネルからWordPressの管理画面(ダッシュボード)に移動するために、管理パネル画面の左上にある「WordPress設定」内のドメイン名を選択します。
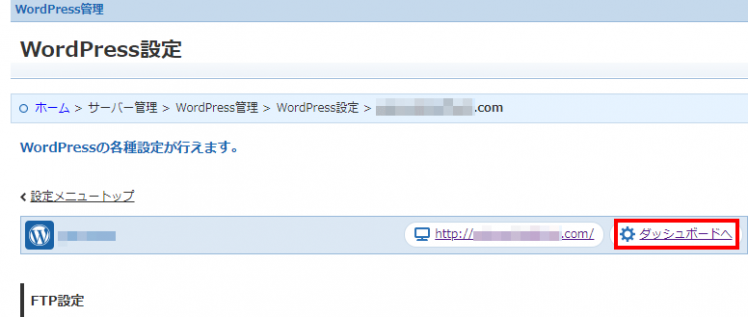
「ダッシュボードへ」のテキストをクリックすると、WordPressのログイン情報を入力する画面に移動します。
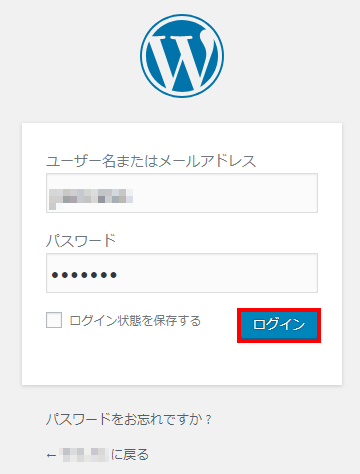
WordPressのログイン画面から、先ほど設定した「管理ユーザー」と「パスワード」を入力して、WordPressの管理画面にログインします。
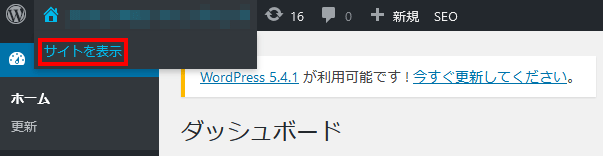
WordPressの管理画面(ダッシュボード)に移動したら、画面左上にあるサイト名を選択します。
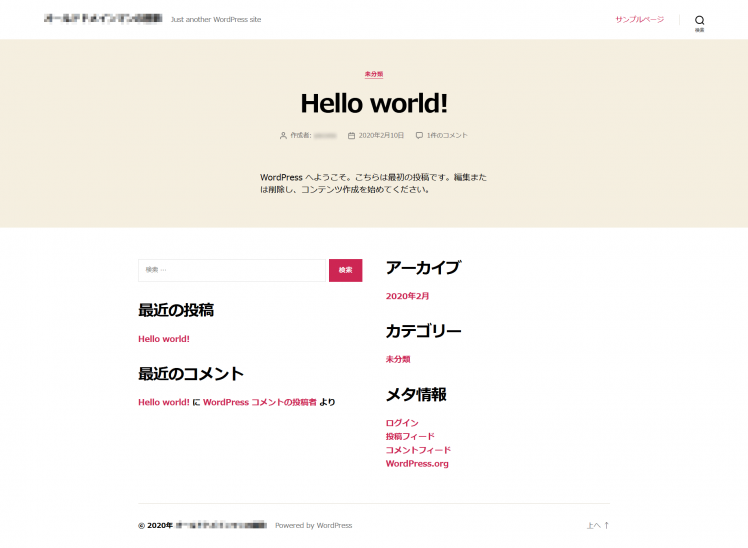
サイトが正常に動作できれば、確認作業は完了となります。
以上が、wpX Speedで行うWordPressの自動インストール方法になります。
WordPressのログイン画面に移動しない場合の対処法
WordPressのログイン画面に移動しようとすると、警告画面が表示されることがあります。
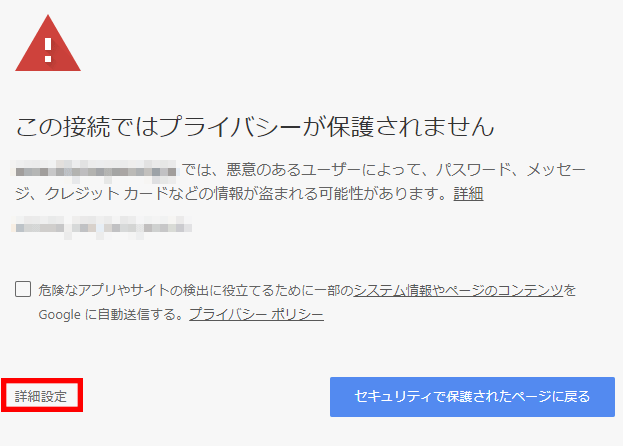
ブラウザのChromeでは「この接続ではプライバシーが保護されません」と警告画面が表示されます。
Chromeで警告画面が現れる原因の一つに、サイトをSSL化(http)していないのが挙げられます。
Chromeでは、SSL化(http)されていないサイトは、信頼のできないサイトと判断されるため、警告画面が表示されます。
警告画面が表示しても「詳細設定」を選択すれば、WordPressのログイン画面に移動することができます。
ただし、警告画面が完全に消える訳ではないので、サイトをSSL化(https)していない、WordPressをインストールするときにSSL化に失敗した場合は、SSL化の設定をするといいでしょう。
WordPressをインストールしたら次のステップへと進む
wpX SpeedからWordPressをインストールする方法について、解説をしました。
WordPressを無事にインストールしたら、サイト公開に向けて次のステップへ進みましょう。
サイト公開に向けて行うべき設定を挙げると、以下になります。
- SSL化(https)及び、URLの正規化(http→https)
- WordPressテーマやプラグインの導入
- Googleツール(アナリティクスやサーチコンソール)の導入
- コンテンツの作成
- サイトマップの作成及び、サイトマップの送信
- wwwあり・wwwなしの判定(中古ドメインを利用している場合のみ)
- etc.
各種設定については、別記事に解説しているものがあるので、参照にしてみてください。
中古ドメインを利用している人は、過去にサブドメイン(www)でサイト運用をされていなかったか調べましょう(詳しい方法は下記関連記事を参照してください)。
また、当店のアクセス中古ドメインで中古ドメインを購入していただいた場合には、アクセス中古ドメインからサブドメイン(www)でサイト運用をされていたのか確認をすることができます(詳しい方法は、下記リンクを参照してください)。















