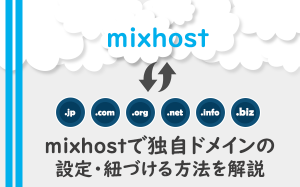mixhostからWordPressを手軽にインストールする手順を解説
投稿日:2020/03/16 (更新日:)

- mixhostの自動インストール機能で手軽にWordPressを使える
- サーバー契約と独自ドメインの設定は済ませておくこと
- mixhostの簡単アプリインストールの流れ
- WordPressがインストールできたら各種設定を行う
アフィリエイターやブロガーから人気のあるサーバーの「mixhost(ミックスホスト)」。
mixhostを使ってサイト運用を考えている人の多くは、CMSの「WordPress」を利用しようと考えていると思います。
WordPressはカスタマイズ性が高く、SEOに効果的な設定ができるメリットがあります。
この記事では、mixhostからWordPressを手軽にインストールする方法を解説しているので、サイト初心者の人やmixhostの利用が初めてという人は必見です。
mixhostの自動インストール機能で手軽にWordPressを使える
各レンタルサーバーでは、WordPressを自動的にインストールしてくれる機能があります。
レンタルサーバーのmixhostでもWordPressの自動インストール機能があり、簡単アプリインストール(Softaculous)といいます。
mixhostの簡単インストールを使えば、10分もかからずに手軽にWordPressをインストールすることができるでしょう。
サーバー契約と独自ドメインの設定は済ませておくこと
mixhostの簡単インストールを利用するには、サーバー契約(mixhost)とmixhost側で独自ドメインの設定を行うことが必要です。
mixhost側で独自ドメインの設定(追加)を行わなければ、WordPressをインストールすることができません。
また、サーバー(mixhost)とドメイン登録・取得サービス(お名前.comやバリュードメインなど)の紐づけをしないとサイトをインターネット上に公開することができません。
mixhostの契約やmixhost側で行う独自ドメインの設定をまだ行っていない人は、別記事に詳しく解説をしているので参考にしてみてください。
mixhostの簡単アプリインストールの流れ
それでは、mixhostの簡単アプリインストールでWordPressをインストールする流れを解説していきます。
大まかな流れは以下の通りです。
- cPanelにログインをする
- WordPressをインストールするための設定
- WordPressインストール後の動作確認
コントロールパネル(cPanel)にログイン
mixhostの簡単アプリインストール(Softaculous)は、コントロールパネル(cPanel)から設定を行います。
コントロールパネルのログイン情報は、mixhostのアカウント登録をしたときに送信されるメールに記述されています。
また、mixhostのマイページからでもコントロールパネルにログインすることが可能です。
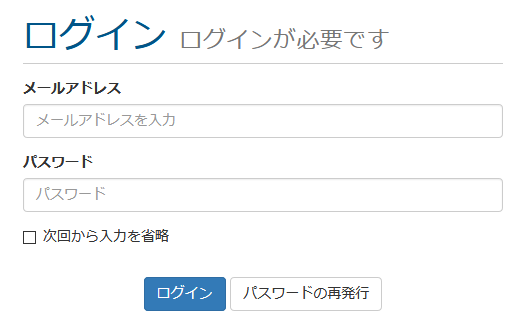
mixhostのマイページからメールアドレスとパスワードを入力してログインをします。
マイページにログインできたら、画面左にある「cpanelにログイン」を選択すると、コントロールパネルに入ることができます。
WordPressをインストールするための設定
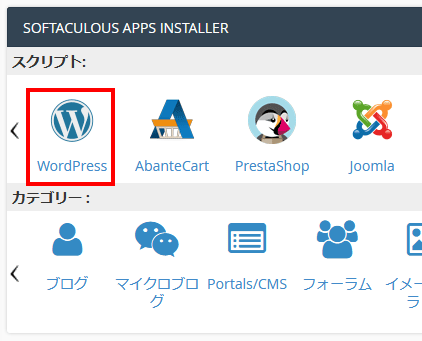
コントロールパネルにログインできたら「SOFTACULOUS APPS INSTALLER」内にある「スクリプト」の「WordPress」を選択します。
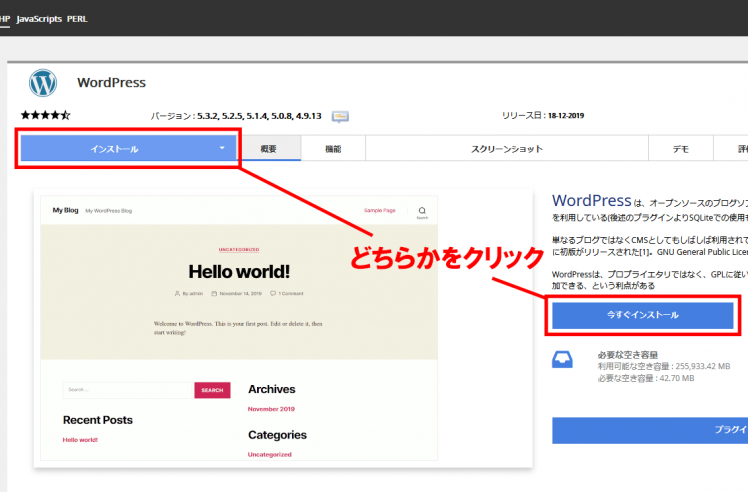
WordPressのインストール画面に移動したら青いボタン「インストール」か「Install Now」を選択します。
次に、WordPressをインストールするために各種設定を行います。
ソフトウェアセットアップ

「ソフトウェアセットアップ」の項目では、WordPressのバージョンやドメインの選択などを行います。
| 項目 | 内容 |
|---|---|
| インストールしたいバージョンを選択して下さい。 | WordPressのバージョンを選択(基本的に最新版でいいでしょう) |
| Choose Installation URL | WordPressのインストール先を設定 ・プロトコルの選択は「https://」「https://www.」のどちらかを選択しましょう ・ドメインの選択は、WordPressをインストールさせたいドメイン名を選びましょう ・ディレクトリは、空欄にします |
「Choose Installation URL」で設定するプロトコルの選択は、SEOに有利な理由からhttps(SSL)にしましょう。
mixhostでは、SSL化を自動的に設定してくれる機能(無料独自SSL)があります。
また、「Choose Installation URL」のディレクトリでは、必ず空欄にしましょう。
ディレクトリ部分を入力すると、サブディレクトリにWordPressがインストールされます。
例えば、ディレクトリに「wp」を入力すると「http://sample.com/wp」というURLになってしまいます。
ディレクトリを空欄にすることで、ドメイン直下にWordPressをインストールすることができて「http://sample.com/」というURLにできます。
サイト設定
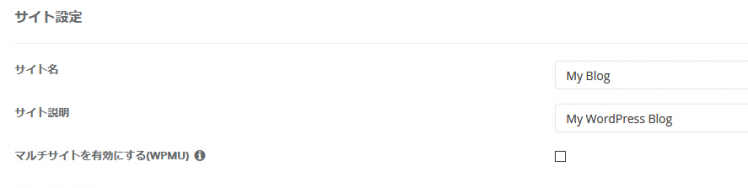
「サイト設定」の項目では、サイト名やサイトの説明文など入力を行います。
| 項目 | 内容 |
|---|---|
| サイト名 | 運営するサイト名を入力(後から変更可能) |
| サイト説明 | サイトの説明文を入力(後から変更可能) |
| マルチサイトを有効にする(WPMU) | マルチサイト機能(1つのサーバー、1つのプログラムで複数のサイトを運用できる機能)を有効にしたい場合にはチェックを入れる |
管理者アカウント

「管理者アカウント」の項目では、WordPressのログイン情報の入力を行います。
| 項目 | 内容 |
|---|---|
| Admin Username | 好きな文字を入力 WordPressの管理画面へログインするときに使用(基本的に後からユーザー名を変更することはできない) |
| Admin Password | 好きな文字を入力 WordPressの管理画面へログインするときに使用(後から変更可能) |
| 管理者Eメール | 利用可能なメールアドレスを入力 |
Username(ユーザー名)とPassword(パスワード)は、WordPressの管理画面にログインするために必要な上なので、コピーをして控えておきましょう。
言語の選択

「言語の選択」の項目では、WordPressで利用する言語の選択を行います。
| 項目 | 内容 |
|---|---|
| 言語の選択 | 日本語のサイトを運用するのであれば「Japanese」と選択 |
Select Plugin(s)
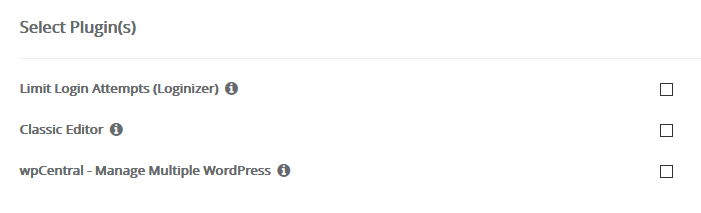
「Select Plugin(s)」の項目では、WordPressのインストールに加えて、プラグインのインストールができます。
基本的に、チェックをしなくても大丈夫でしょう(プラグインのインストールはWordPressインストール後にでも可能です)。
アドバンスドオプション
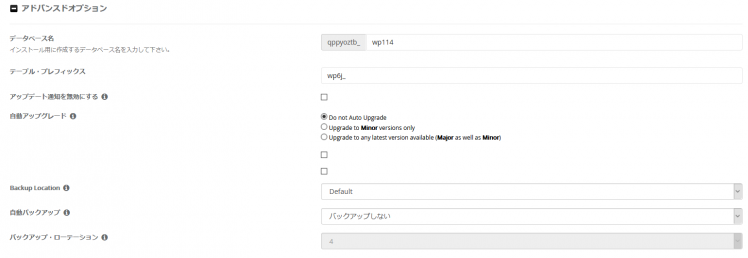
「アドバンスドオプション」の項目では、データベース関連の設定ができます。
基本的に、デフォルトのままで問題ないでしょう。
テーマの選択
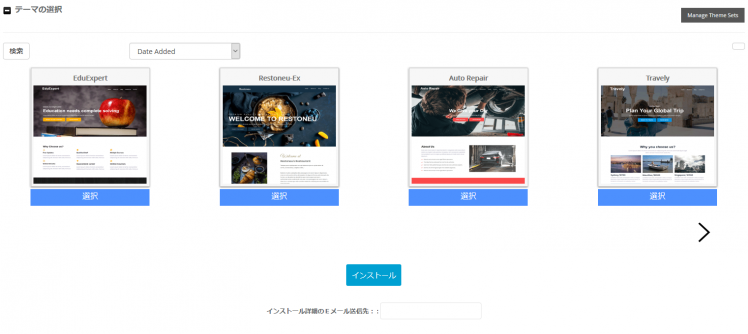
「テーマの選択」の項目では、WordPressのテーマ(テンプレート)を選択することができます。
多くの場合、mixhostで紹介している以外のテーマを利用する人が多いと予想するので、どれでもいいので選択しましょう。
WordPressのインストール
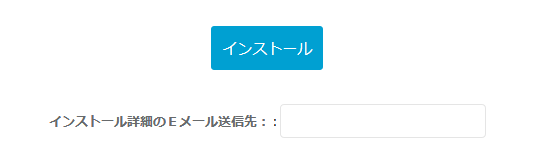
各項目の入力を終えたら、さきほど入力した画面下に「インストール」というボタンがあるので、選択をします。
「インストール」ボタンの下にあるEメール送信先は、空欄で問題ありません。
WordPressのインストール完了画面に移動します。
WordPressインストール後の動作確認
mixhostの簡単アプリインストールでWordPressがインストールできたら、念のためサイトが正常に表示されているか、動作確認を行うといいでしょう。
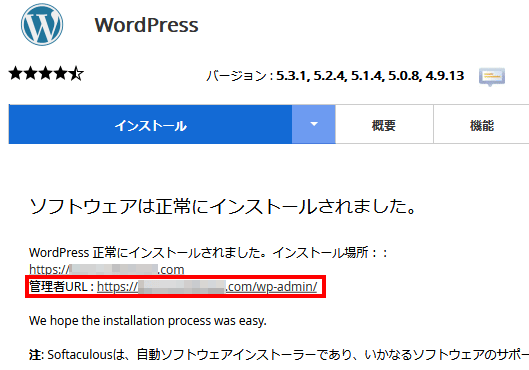
WordPressのインストール完了画面から「管理者URL」のURLをクリックすれば、WordPressのログイン情報を入力する画面に移動します(そのままWordPressの管理画面に移動することもあります)。
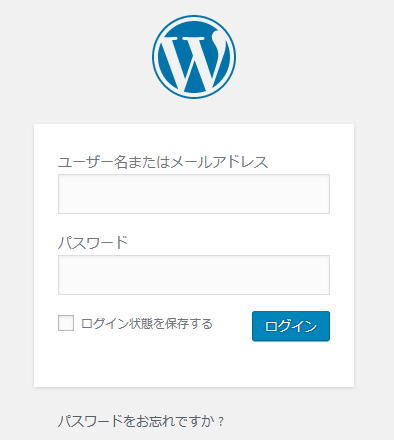
WordPressのログイン情報を入力する画面に移動したら、先ほどの項目「管理者アカウント」で設定した「Admin Username(ユーザー名)」と「Admin Password(パスワード)」を入力してログインをします。
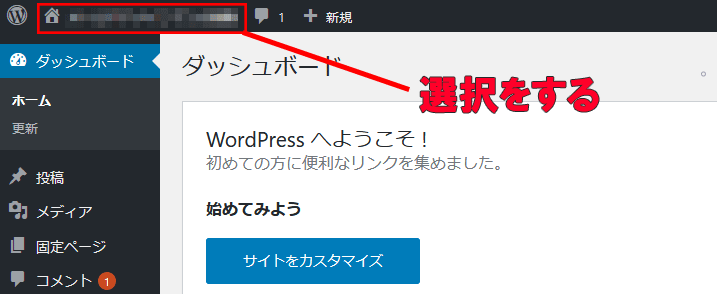
WordPressの管理画面に移動したら、画面左上にあるサイト名を選択します。
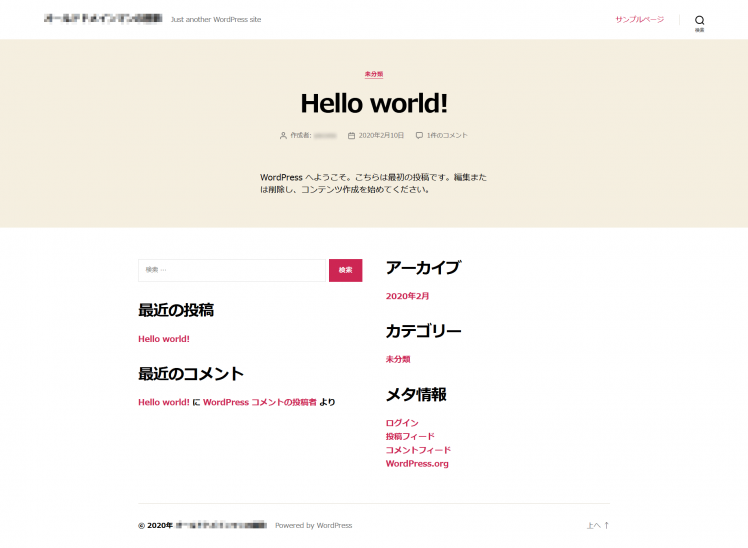
サイトが正常に動作できれば、確認作業は完了となります。
WordPressがインストールできたら各種設定を行う
mixhostからWordPressをインストールするについて解説をしました。
無事にWordPressをインストールできたら、サイト公開に向けて次のステップへと進みましょう。
サイト公開に向けて、必要な設定を一部紹介すると以下のようになります。
- URLの正規化(http→https)
- Googleツール(アナリティクスやサーチコンソール)の導入
- コンテンツの作成
- サイトマップの作成及びサイトマップの送信
- etc.
mixhostでは「無料独自SSL」という自動でSSL化(https)してくれるサービスがあります。
mixhostのSSL化やURLの正規化(http→https)については、関連記事をご覧ください。
先ほど挙げた、サイト公開に向けて行う各種設定については、別記事で解説しているものがあるので、参考になるかと思います。