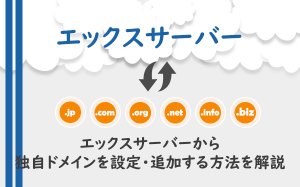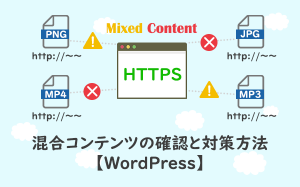エックスサーバーから独自SSLを設定する方法【WordPress】
投稿日:2020/06/10 (更新日:)

- エックスサーバーでは独自SSLを無料で利用できる
- 独自SSLの設定をする前に独自ドメインの追加とネームサーバー情報を変更すること
- エックスサーバーで行う独自SSLの設定手順
- SSLが反映されない場合
- WordPressの管理画面で行うSSLの設定
- 非SSL(http)からSSL(https)へ301リダイレクトする
- SSL化ができたら次のステップへと進む
セキュリティを高めるためにサイトをSSL化(https)させるのは、コーポレートサイトやECサイトなどでも必須になってきました。
SSLとは、インターネット上でデータを暗号化して送受信をする仕組みのことです。
サイトからデータ(情報)を送信するときに暗号化をしておくことで、第三者に情報を抜きとられて悪用されるのを防ぐことができます。
また、サイトをSSL化させるのはSEO効果があり、Googleの公式ブログ「Googleウェブマスター向け公式ブログ」で2014年8月7日に公開した記事によると、SSLをランキングシグナル(検索順位付けの要因)にすると発表をしています。
企業や組織が運営するサイト以外にも、アフィリエイトなど個人で運営するサイトでもSSL化をするところが増えています。
サイトをSSL化させるのは、エックスサーバーからでも簡単にできます。
今回のコラム記事(※)では、エックスサーバーで行うSSL化の設定手順やWordPressで行うSSLの設定、リダイレクト(http→https)の方法などを解説しています。
※ WordPressを使用していて、サイト公開前の状態でいるのを想定しています
エックスサーバーでは独自SSLを無料で利用できる
エックスサーバーでは「Let's Encrypt(レッツ・エンクリプト)」を採用しているので、自身が保有している独自ドメインをSSL化させる「独自SSL」の設定ができます。
Let's Encryptとは、SSLサーバー証明書の発行を行う認証局の一つで、ドメイン認証によって独自ドメインを無料でSSL化させることができます。
ドメイン認証は、ドメインの申請者から認証を得て、SSLサーバー証明書が発行されるシステムのことです。
サイトの安全性をアピールするなら有料のSSLサーバー証明書
エックスサーバーでは、無料の独自SSL以外に「オプション独自SSL」という有料のSSLサーバー証明書を利用することができます。
SSLサーバー証明書の無料版と有料版の大きな違いとしては費用の他に、よりサイトの安全性をアピールすることができます。
SSLサーバー証明書は「ドメイン認証SSL」「企業認証SSL」「EV認証SSL」と認証レベルによって段階が分かれていて、認証レベルが高いほど厳格な審査がなされます。
| ドメイン認証SSL | 企業認証SSL | EV認証SSL | |
|---|---|---|---|
| 認証レベル(※1) | ★ | ★★ | ★★★ |
| 対象 | 個人、個人事業主 企業、団体 |
企業、団体 | 企業、団体 |
「企業認証SSL」や「EV認証 SSL」では、会社・組織が実在するか、会社・組織がSSLの申請をしているか、などを調べて確認ができたらSSLサーバー証明書が発行されるので、サイトを訪れたユーザーにサイトの安全性をアピールすることができます。
コーポレートサイトやECサイトなどは、個人情報やログイン情報、決済情報などを預かるので、運営会社・運営組織の信頼性を上げるには「企業認証SSL」や「EV SSL」が適しています。
なお、SSLサーバー証明書の無料版や有料版でも、暗号(セキュリティ)の強度に違いはありません。
https://www.xserver.ne.jp/price/price_ssl.php
独自SSLの設定をする前に独自ドメインの追加とネームサーバー情報を変更すること
エックスサーバーで独自ドメインを設定をするには、独自ドメインの追加、ネームサーバー情報を変更するなど、事前準備が必要です。
取得・用意した独自ドメインを契約しているエックスサーバーのアカウント内に追加をします。
独自ドメインをエックスサーバーのアカウントに追加したら、独自ドメインのネームサーバー情報をエックスサーバーに向けるように変更をしましょう。
独自ドメインのネームサーバー情報がエックスサーバーに向いていないと、SSLサーバー証明書が発行されません。
エックスサーバーで独自ドメインを追加する方法やネームサーバーについては、以下の関連記事をご覧ください。
エックスサーバーで行う独自SSLの設定手順
それでは、エックスサーバーで行う独自SSLの設定手順を紹介していきます。
大まかな流れは、以下の通りです。
- サーバーパネルにログイン
- 独自SSLの設定
- SSL(https)でサイトにアクセス
サーバーパネルにログイン
まず、エックスサーバーのサーバーパネルにログインします。
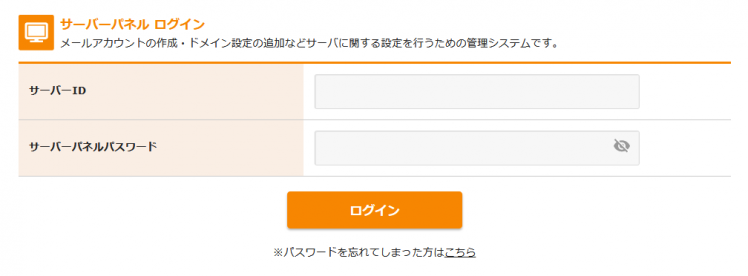
「サーバーID」と「サーバーパネルパスワード」を入力して、ログインします。
独自SSLの設定
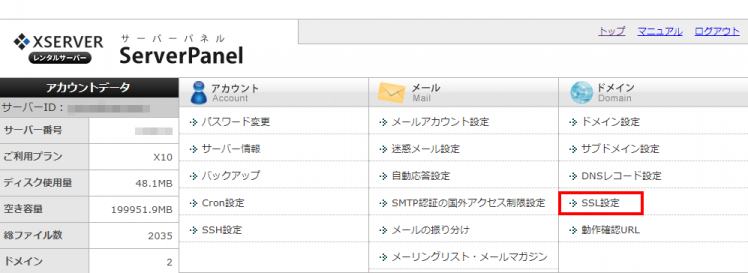
サーバーパネルにログインできたら「ドメイン」にある「SSL設定」を選択します。
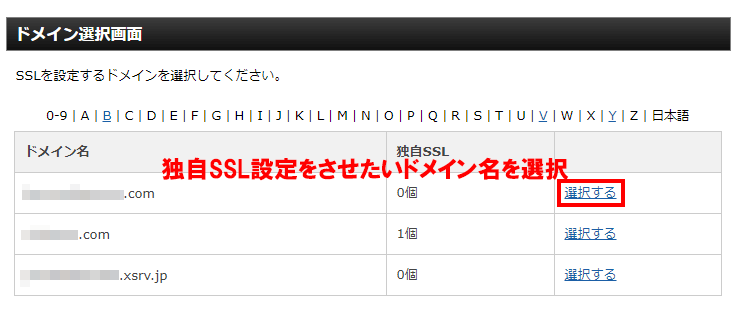
「ドメイン選択画面」に移動するので、SSL化させたい独自ドメインを選択します。
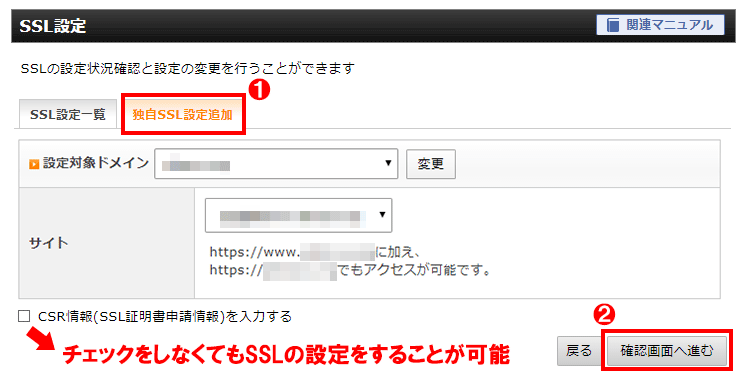
「独自SSL設定追加」のタブを選択し「確認画面へ進む」を選択します。
「CSR情報(SSL証明書申請情報)を入力する」の部分は、チェックをしなくてもSSLの設定をすることができます。
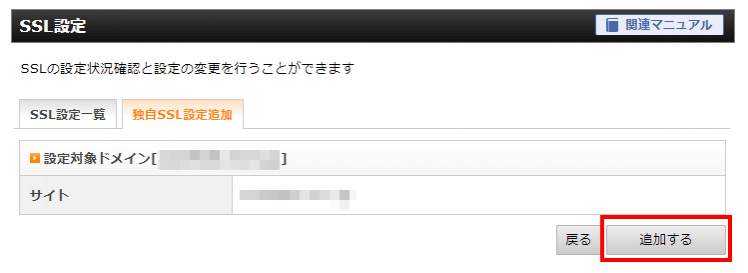
独自SSL設定の確認画面へ進むので、SSL化させる独自ドメインに間違はないか確認をしてから「追加する」を選択します。
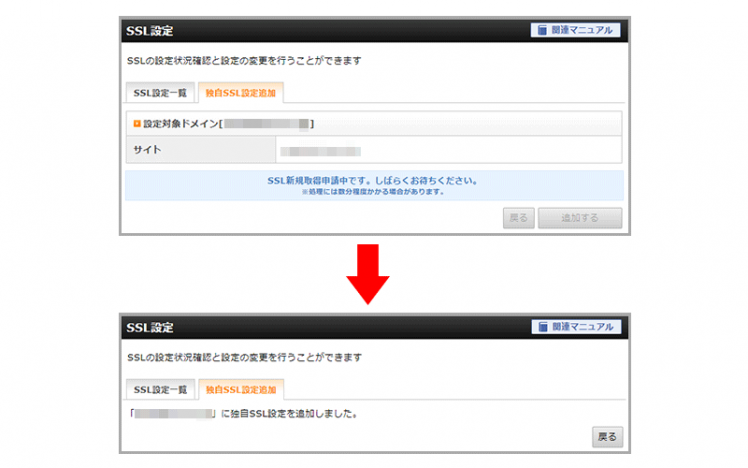
SSLの新規取得されるまで数分ほど待つと、独自SSL設定が追加されたメッセージが表示されます。
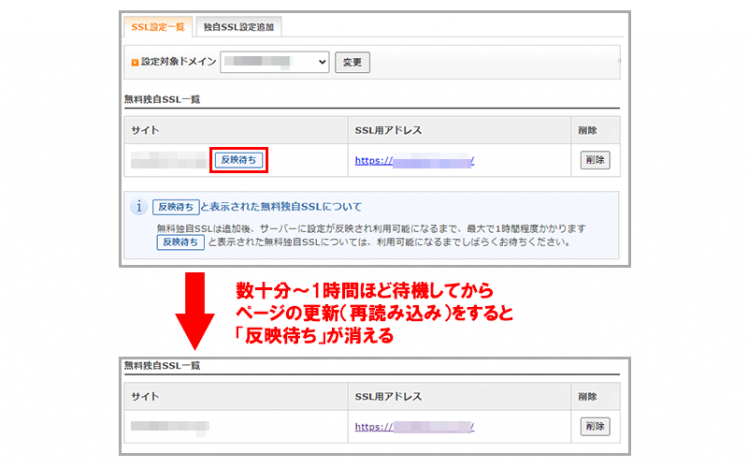
「戻る」を選択すると、先ほどSSL設定をしたドメイン名の右に「反映待ち」と表示されます。
SSLの設定がサーバーに反映されるまで最大で1時間ほどかかるので、ページの更新(再読み込み)をして「反映待ち」の表示が消えたら、次の設定へと進みましょう。
SSL(https)でサイトにアクセス
独自SSLの設定が完了したら、実際にSSLのURL(https://ドメイン名)でサイトにアクセスできるか確認をしましょう。
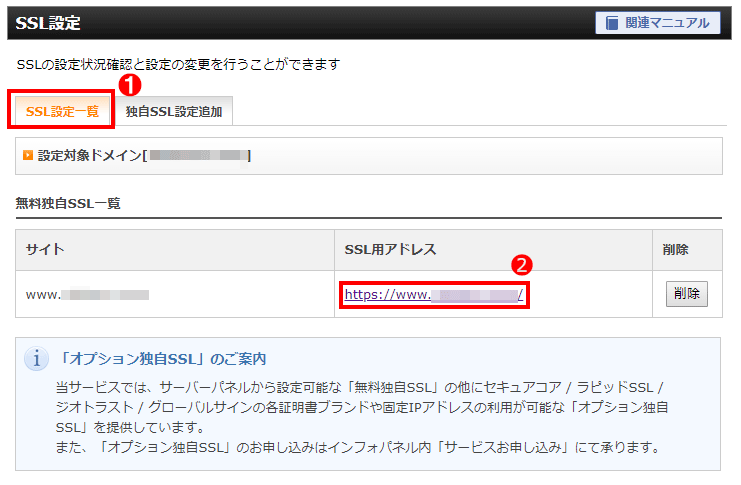
「SSL設定一覧」のタブを選択すると「SSL用アドレス」の項目の中に、SSL化されたURLが表示されているので、クリックします。

ブラウザのアドレスバーにSSLのURL(https://ドメイン名)や鍵マークが正常に表示されていれば、SSLサーバー証明書が発行されたことになります。
詳しくは、以下の関連記事をご覧ください。
SSLが反映されない場合

SSLのURL(https://ドメイン名)にアクセスしても以下のメッセージが表示されて、サイトが正常に表示されないことがあります。
無効なURLです。
プログラム設定の反映待ちである可能性があります。
しばらく時間をおいて再度アクセスをお試しください。
SSLの設定をした直後に上記のような、プログラム設定の反映待ちのメッセージが表示されることがあるので、数十分から一時間ほど待ってからブラウザのキャッシュを消去しましょう。
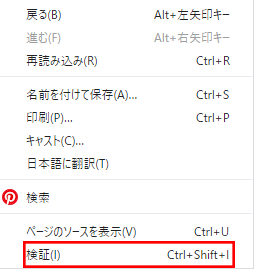
Google Chromeでキャッシュを消去する場合には、キーボードのF12(Windows)、またはマウスの右クリックから「検証」を押して開発者ツールを表示します。
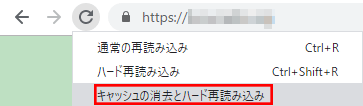
再読み込みボタンを長押しして「キャッシュの消去とハード再読み込み」を選択すればキャッシュが消去されます。
再び、SSLのURL(https://ドメイン名)にアクセスしましょう。
WordPressの管理画面で行うSSLの設定
エックスサーバーで独自SSLの設定が完了したら、続いてWordPressの管理画面(ダッシュボード)からSSLの設定を行います。
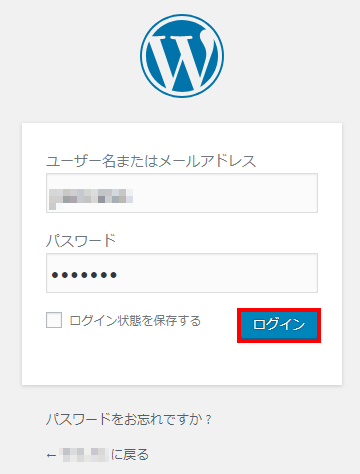
まず、WordPressのログイン画面に移動して「ユーザー名またはメールアドレス」と「パスワード」を入力して、管理画面にログインします。

WordPressの管理画面にログインしたら「設定」→「一般」を選択します。
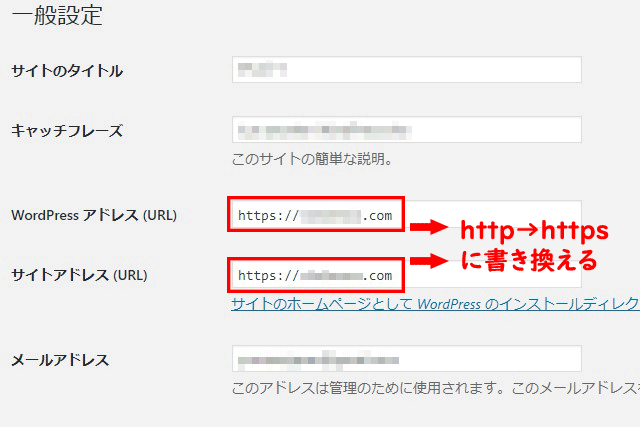
「一般設定」にある「WordPressアドレス(URL)」と「サイトアドレス(URL)」に記述してあるURL「http://~~」を「https://~~」に書き換えます。
正しくURLの書き換えをしないと、WordPressにアクセスできない可能性があるので、慎重に設定を行いましょう。
その後、画面下にある「変更を保存」を選択すると、WordPressがログアウトされるので再びWordPressにログインをします。
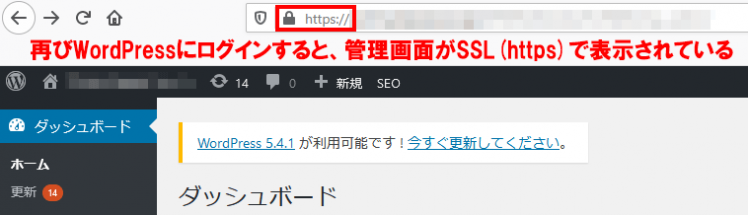
ログイン後、管理画面のURLがSSL(https)で表示されているのを確認したら、WordPressで行うSSLの設定は完了となります。
非SSL(http)からSSL(https)へ301リダイレクトする
WordPressで行うSSLの設定が完了したら、非SSL(http)からSSL(https)へ301リダイレクトの設定をします。
301リダイレクトとは、特定のページ(転送元)から別のページ(転送先)へ恒久的に自動転送させるステータスコードの一種です。
SSLの設定を完了した今は、非SSL(http)とSSL(https)の二つのURLにアクセスできる状態なので、検索エンジンの視点からみれば、どちらのURLを評価すればいいのかが分からず、結果的に評価が分散される恐れがあります。
また、非SSL(http)とSSL(https)の二つのURLは、コンテンツが同じなので最悪の場合、検索エンジンに重複コンテンツと判断される可能性があります。
検索エンジンに正しくサイトを評価してもらうために、301リダイレクトの設定をしましょう。
301リダイレクトの設定は「.htaccess」というとサーバーの設定を制御するファイルに、301リダイレクトの内容を記述します。
301リダイレクトの内容を記述した「.htaccess」ファイルをサーバーにアップロードするには、FTPソフト(FTPクライアント)を使用するのが一般的です。
ただし、エックスサーバーの「サーバーパネル」からでも「.htaccess」ファイルの編集をすることが可能です。
サーバーパネルから「.htaccess」ファイルを編集する方法
今回は、エックスサーバーのサーバーパネルから「.htaccess」ファイルに301リダイレクトの内容を記述・編集する方法を紹介していきます。
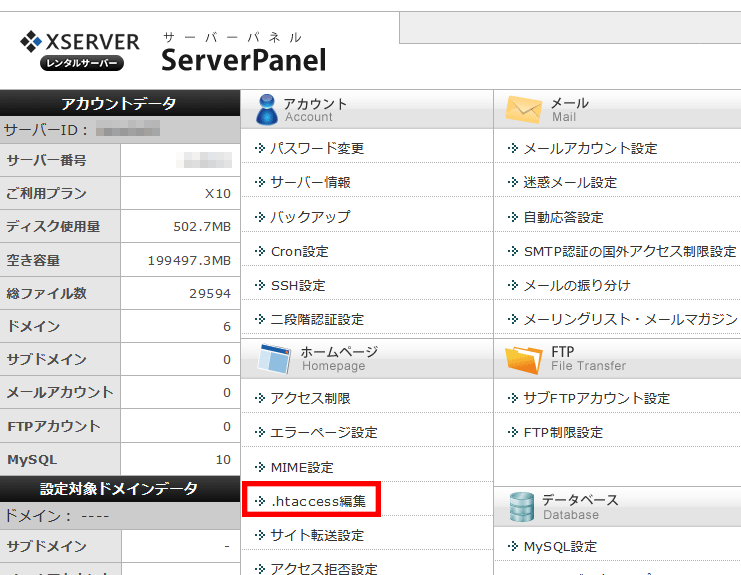
サーバーパネルにログインした状態から「ホームページ」の「.htaccess編集」を選択します。
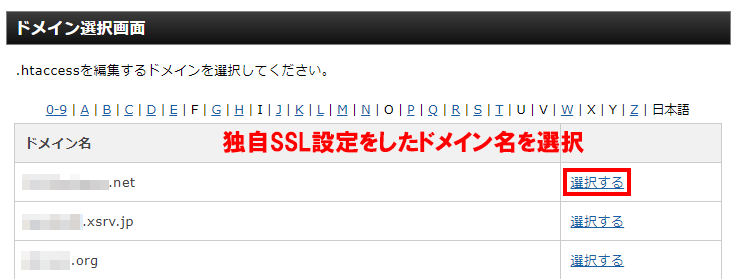
先ほどSSLの設定をしたドメイン名の横にある「選択する」を選びます。
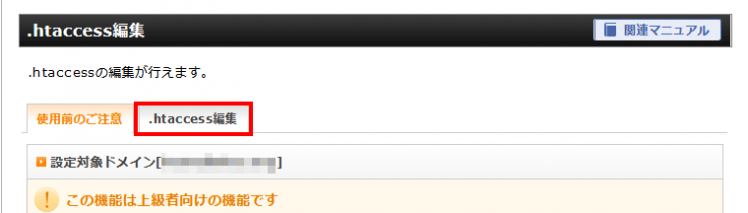
タブの「.htaccess編集」を選択します。
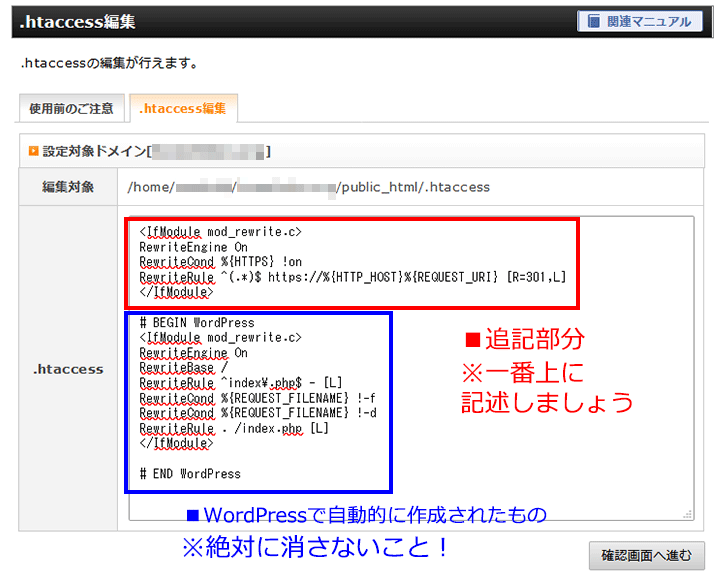
「.htaccess」ファイルに以下の内容を追記します。
<IfModule mod_rewrite.c>
RewriteEngine On
RewriteCond %{HTTPS} !on
RewriteRule ^(.*)$ https://%{HTTP_HOST}%{REQUEST_URI} [R=301,L]
</IfModule>
※ 上記の内容は「.htaccess」ファイルの一番上に追記しましょう
※ 不等号(<>)は全角になっているので、半角(<>)に直すようお願いします
「.htaccess」ファイルに301リダイレクトの内容を追記したら「確認画面へ進む」を選択します。
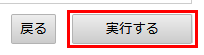
「実行する」を選択します。
非SSL(http)にアクセスして301リダイレクトされているか確認をする
最後に、非SSL(http)のURLでサイトにアクセスをして、301リダイレクトが動作しているか確認をしましょう。
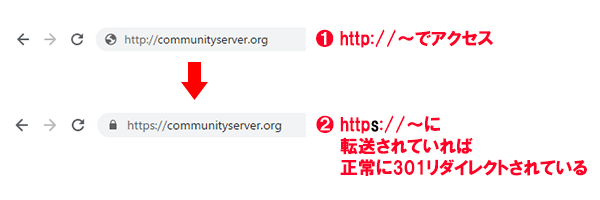
ブラウザのアドレスバーに非SSL(http://ドメイン名.○○○)のURLを入力して、サイトにアクセスしましょう。
301リダイレクトの処理が正常にされていれば、SSL(https://ドメイン名.○○○)のURLに転送されます。
301リダイレクトの設定をしても、SSL(https://ドメイン名.○○○)のURLに転送されない場合は、ブラウザのキャッシュが原因かもしれないので、キャッシュを消去するといいでしょう(※)。
※ Google Chromeからキャッシュを消去する方法は、先ほど解説しています
キャッシュを消去して、再びブラウザのアドレスバーに非SSL(http://ドメイン名.○○○)のURLを入力してアクセスをすると、SSL(https://ドメイン名.○○○)のURLに転送するはずです。
SSL化ができたら次のステップへと進む
エックスサーバーで独自SSLを設定する方法について、解説をしました。
サイトをSSL化したら、サイト公開に向けて次のステップへと進みましょう。
サイト公開に向けて行うべき設定を一部、挙げると以下になります。
- WordPressテーマやプラグインの導入
- Googleツール(アナリティクスやサーチコンソール)の導入
- コンテンツ(テキスト・画像など)の作成及び、記事入れ
- サイトマップの作成及び、サイトマップの送信
- etc.
上記で挙げたものに関しては、別記事に解説しているものがあるので、参考にしていただければと思います。