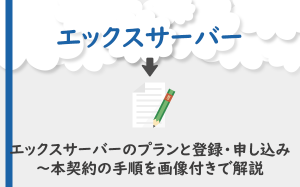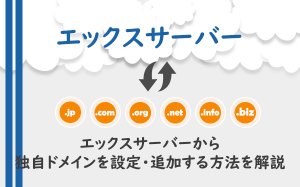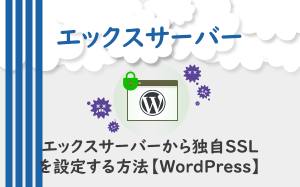エックスサーバーからWordPressを(簡単)インストールする方法を解説
投稿日:2020/04/20 (更新日:)
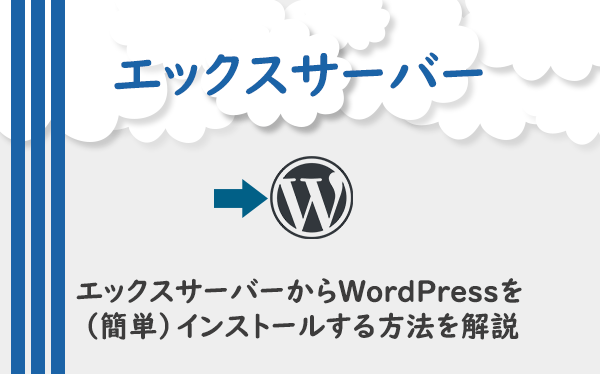
- エックスサーバーの自動インストール機能を使えば簡単にWordPressの利用が可能
- WordPressをインストールする前に準備すること
- エックスサーバーのWordPress簡単インストールを行う流れ
- WordPressのインストール後は次のステップへと進む
国内のレンタルサーバーの中でも、多くのシェア率があるのが「エックスサーバー」です。
エックスサーバーでは、多くのWEBサイトで導入されているソフトウェア「WordPress」の利用が可能です。
今回のコラム記事では、エックスサーバーからWordPressを自動インストールする方法について解説をしているので、サイト初心者の人は必見です。
エックスサーバーの自動インストール機能を使えば簡単にWordPressの利用が可能
エックスサーバーでは、WordPressを自動的にインストールする機能「簡単インストール」があります。
そもそも、WordPressには大きく分けると2種類のインストール方法があります。
- 自動インストール
- 手動インストール
自動インストールとは、レンタルサーバーがサービスを提供する機能を使いWordPressのファイルやデータベースを設定1つで自動的に作成することができます(データベースの作成は、レンタルサーバーによって手動で作成する場合がある)。
一方、手動インストールとは、WordPressの公式サイトからWordPressのファイルをダウンロードして、サーバーにファイルをアップロードする、などを手動でWordPressのインストール作業を行います(データベースの作成も手動で行う)。
時間をかけずにWordPressをインストールしたい人や、サイト初心者の人は、エックスサーバーの簡単インストール(自動インストール)を利用するといいでしょう。
WordPressをインストールする前に準備すること
エックスサーバーからWordPressをインストールする前に、準備することがあります。
- エックスサーバーの登録・申し込み
- 独自ドメインの設定・追加
- データベースの作成(絶対ではない)
それぞれ、解説をしていきます。
エックスサーバーの登録・申し込み
当然かもしれませんが、エックスサーバーを利用するにはサーバーの登録・申し込みが必要になります。
エックスサーバーでは、サーバーの登録・申し込みをした日から10日間は、無料お試し期間の状態に入ります。
無料お試し期間中でも、初期ドメイン(サーバーを申し込んだ時に付与された無料ドメイン)を利用すれば、WordPressをインストールすることが可能です。
エックスサーバーを登録・申し込む方法や、お試し期間から本契約する方法については、別記事に解説をしています。
独自ドメインの設定・追加
用意・取得した独自ドメインをエックスサーバーで設定・追加します。
また、インターネット上にサイトを公開するには、ドメインとサーバーを紐づける作業が必要になります。
ドメインとサーバーを紐づける作業は、主に2つ挙げられます。
- サーバー側:独自ドメインを設定・追加する
- ドメイン側:ドメインのネームサーバー情報をサーバーが指定したものに変更する
エックスサーバーから独自ドメインを設定・追加する方法やネームサーバー情報の変更については、別記事に解説をしています。
データベースの作成(必須ではない)
WordPressには画像や記事など、様々なコンテンツデータを保管するデータベース(MySQL)が必要になります。
エックスサーバーでは、データベースを手動で作成することができます。
ただし、エックスサーバーのWordPress簡単インストール(自動インストール)機能を使えば、データベースを自動で作成してくれるので、手動でデータベースを作成するのは必ずしも必須ではありません。
データベースを手動で作成するメリットとしては、データベース名やパスワードを自由に設定することができるため、セキュリティを強くすることができます(簡単インストールでは、データベースのパスワードが自動生成される)。
セキュリティを強くしたい場合には、手動でデータベースを作成をするといいでしょう。
エックスサーバーから手動でデータベースを作成する方法については、下記URL(公式サイト)をご覧ください。
https://www.xserver.ne.jp/manual/man_db_setting.php
エックスサーバーのWordPress簡単インストールを行う流れ
それでは、エックスサーバーからWordPressを簡単インストール(自動インストール)する方法を紹介していきます。
簡単インストールの大まかな手順は、以下になります。
- サーバーパネルにログイン
- WordPressのインストール設定
- WordPressインストール後の動作確認
サーバーパネルにログイン
エックスサーバーからWordPressをインストールするには、サーバーパネルから行います。
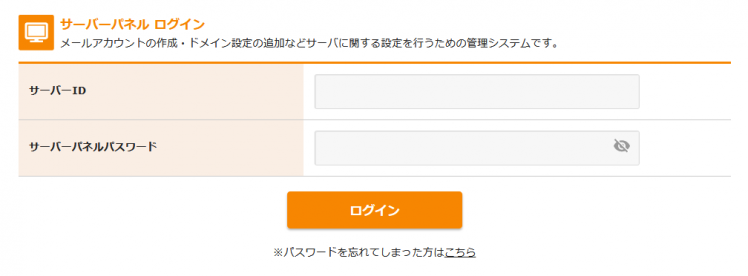
サーバーパネルのログイン画面に移動したら「サーバーID」と「パスワード」を入力して、ログインをします。
サーバーパネルのログイン情報(サーバーID)は、エックスサーバーのアカウントを登録したときに送信されるメールに、サーバーパネルのログイン情報が記述されています。
WordPressのインストール設定
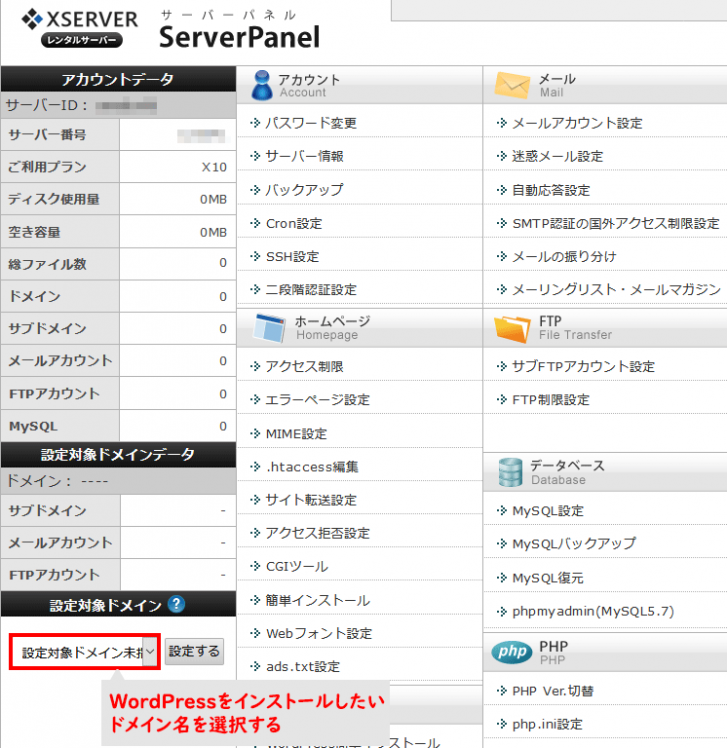
エックスサーバーのサーバーパネルにログインできたら、画面左下にある「設定対象ドメイン」からWordPressをインストールしたいドメイン名を選んで「設定する」を選択します。
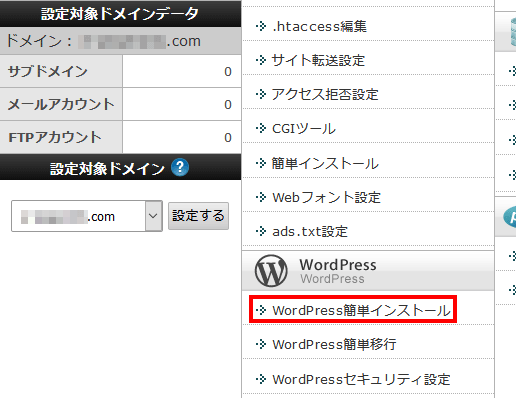
対象となるドメインの設定が済んだら項目「WordPress」の「WordPress簡単インストール」を選択します。
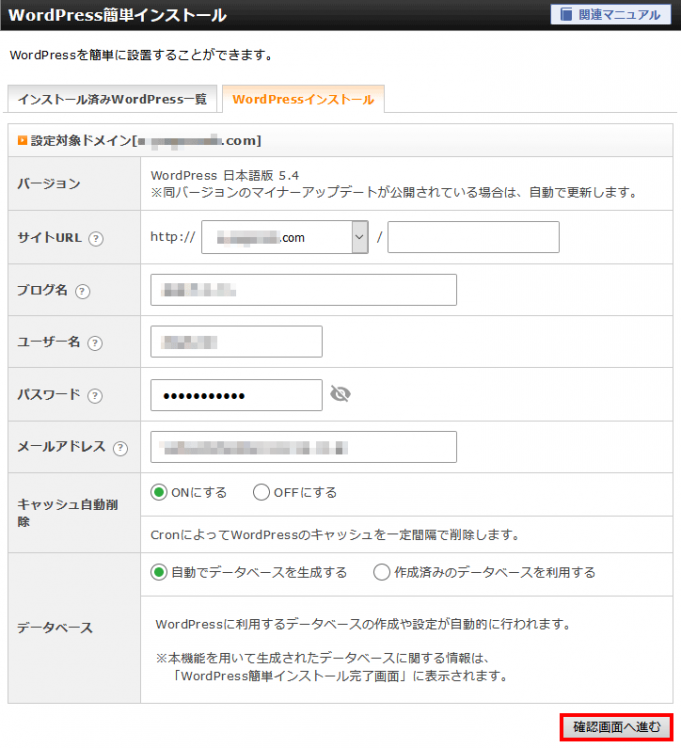
タブの「WordPressインストール」を選択して、各項目を入力します。
| 項目 | 内容 |
|---|---|
| インストールURL | 基本的に空欄でOK |
| ブログ名 | 運営するサイト名を入力(後から変更可能) |
| ユーザ名 | WordPressの管理画面へのログインユーザ名 (基本的に後からユーザ名を変更することはできない) |
| パスワード | WordPressの管理画面へのログインパスワード (後から変更可能) |
| メールアドレス | 受信可能なメールアドレスを入力 |
| キャッシュ自動削除 | 基本的にonで問題なし |
| データベース | データベースを作成していなければ「自動でデータベースを生成する」にチェックする データベースを作成している場合には「作成済みのデータベースを利用する」にチェックする |
各項目を埋めたら、画面下の「確認画面へ進む」を選択します。
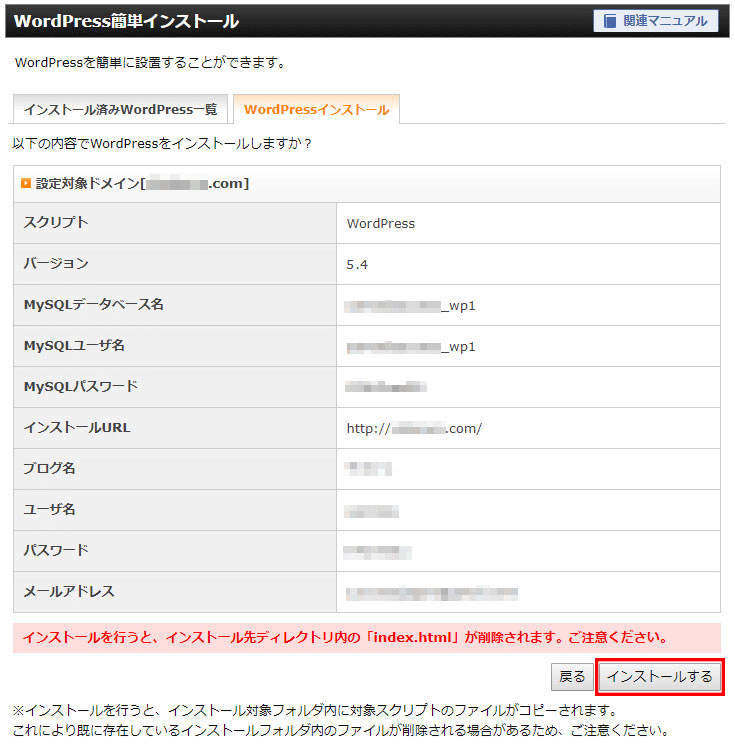
確認画面から、内容に問題がなければ「インストールする」を選択します。
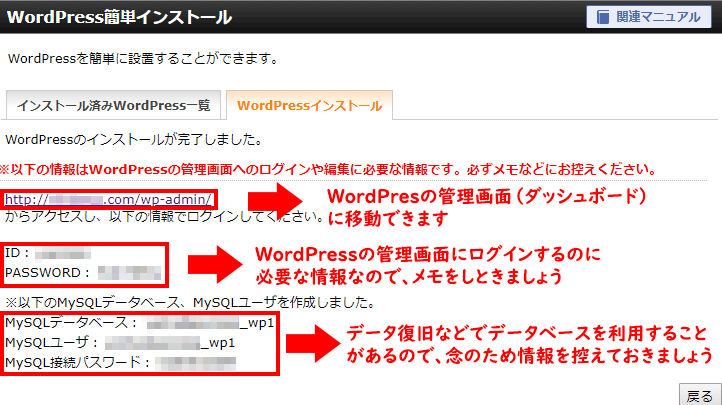
WordPressのインストール完了画面に移動します。
IDとPASSWORDは、WordPressの管理画面(ダッシュボード)にログインするときに必要な情報になるので、メモをして情報を控えておきましょう。
WordPressのインストール完了画面に表示されているURLをクリックすると、WordPressのログイン画面に移動することができます。
ただし、WordPressのインストール直後は「無効なURLです。」など、サイトが正常に表示されないことがあります。

WordPressをインストールしてからサイトが正常に表示されるまでに時間がかかるので、待ちましょう(通常は1時間から半日程度でサイトが表示されるはずです)。
WordPressインストール後の動作確認
エックスサーバーの簡単インストールでWordPressがインストールできたら、念のためサイトが正常に表示されているのか、動作確認を行うといいでしょう。
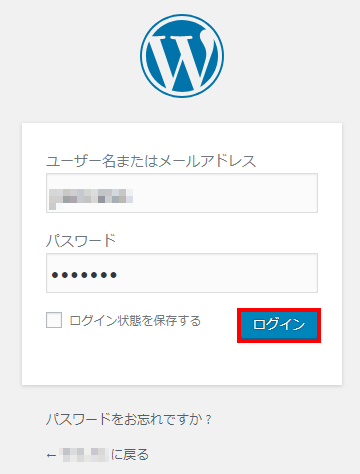
WordPressのログイン画面に移動できたら、WordPressをインストールしたときに設定したユーザー名(またはメールアドレス)とパスワードを入力してログインをします。
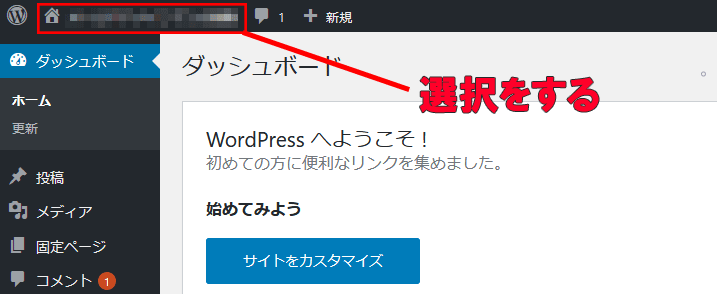
WordPressの管理画面(ダッシュボード)に移動するので、画面左上にあるサイト名を選択します。
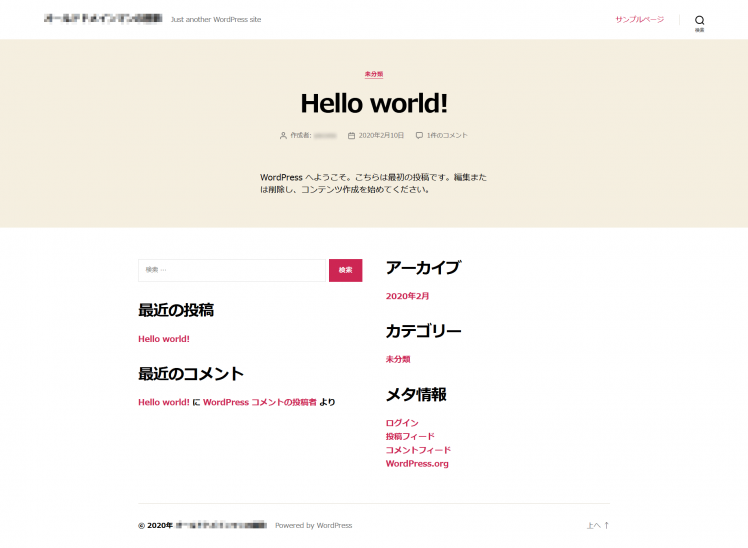
サイトが正常に動作できれば、確認作業は完了となります。
以上が、エックスサーバーで行うWordPressの自動インストール方法になります。
WordPressのインストール後は次のステップへと進む
エックスサーバーからWordPressをインストール方法について、解説をしました。
WordPressを無事インストールしたら、サイト公開に向けて次のステップへと進みましょう。
サイト公開に向けて設定を行うことといえば、以下が挙げられます。
- SSL化(https)及び、URLの正規化(http→https)
- WordPressテーマやプラグインの導入
- Googleツール(アナリティクスやサーチコンソール)の導入
- コンテンツの作成
- サイトマップの作成及び、サイトマップの送信
- wwwあり・wwwなしの判定(中古ドメインを利用している場合のみ)
- etc.
SSL化(https)は、サイトのページ速度向上やセキュリティ対策、SEOに有利に働くので、ぜひともやっておきたい設定の一つです(SSL化の設定については、別の記事で解説をしています)。
また、中古ドメインを利用している人は、過去にサブドメイン(www)でサイト運用をされていなかったか確認をするといいでしょう。
当店のアクセス中古ドメインで中古ドメインを購入していただいた場合には、アクセス中古ドメインからサブドメイン(www)でサイト運用をされていたか、確認をすることができます(詳しい方法は、下記リンクを参照してください)。