【ペナルティを受けた場合の】WordPressを使ったドメインの載せ替えを手順ごとに解説
投稿日:2019/07/01 (更新日:)

- 手動ペナルティによるドメインの載せ替えはSEOに影響を及ぼすのか
- ドメインの載せ替えを行う前に用意するもの
- ドメインの載せ替えを行う手順
- 手動ペナルティによるドメイン載せ替えでは301リダイレクトの設定は行わない
- 載せ替え先となる中古ドメインは品質重視で選びましょう
サイトを運用している方々にとって一番避けたいことといえば、「サイトが手動ペナルティの判定を受ける」ことだと思います。
手動ペナルティは、中古ドメインに限らず新規ドメインでサイト運用していても、起こりうることです。
手動ペナルティの判定を受けた場合、検索順位の下降だけでなく検索結果に表示されなくなる恐れがあるので、手動ペナルティの原因を突き止めて改善を行い、手動ペナルティの解除申請を行う必要があります。
ただ、手動ペナルティを解除するには、時間がかかることがあります。
また、手動ペナルティの原因が「外部からの不自然なリンク」だった場合、不自然と思われる被リンクの削除や否認を行わなければいけません。
被リンクの削除や否認を行い、手動ペナルティの解除が成功したとしても、被リンクの削除や否認の件数が多いければ、手動ペナルティの判定を受けた前よりも評価が下がる傾向があり、検索順位の回復に時間がかかる可能性があります。
それらを解決するために、手動ペナルティを解除する方法の他に、新たなドメインを用意して載せ替えを行う選択肢もあります。
ドメインの載せ替えは、載せ替え元のドメインにあるコンテンツを載せ替え先のドメインに移動して、新たにサイト運用をすることです。
今回のコラム記事では、手動ペナルティを受けてしまったドメイン(新規・中古)をドメインパワーがすでに有している中古ドメインに載せ替える方法について解説をしていきます。
手動ペナルティによるドメインの載せ替えはSEOに影響を及ぼすのか
ドメインの載せ替えの手順をご紹介する前に、まずはドメインの載せ替えとSEOの関係性について話をしていきたいと思います。
ドメインの載せ替えは良くも悪くも、SEOに影響を及ぼします。
ただ、今回の例(手動ペナルティによるドメインの載せ替え)に限っていえば、メリットが大きいといえます。
何故なら、サイトが手動ペナルティの判定を受けてしまったことは大きなデメリットであり、これ以上のデメリットが起こりうることは基本的にないからです。
もちろん、これからご紹介するドメインの載せ替えの方法を正しく行わなければ、載せ替え先のドメインでも検索順位の上昇ができなかったり手動ペナルティの判定をされてしまう可能性があります。
この2つのサイトはドメイン名は異なりますが、コンテンツは同じなのでGoogleにコピーコンテンツと見なされて、検索順位の上昇が期待できないでしょう。
手動ペナルティの原因が低品質コンテンツの場合はリライトか削除をする
サイトが手動ペナルティを判定されるにはいくつか原因があり、その1つに「価値のない質の低いコンテンツ」という低品質のコンテンツが挙げられます。
手動ペナルティの原因が低品質のコンテンツによるものだった場合、低品質のコンテンツを改善しないまま載せ替え先のドメインに移動して、サイト公開をしていても再び手動ペナルティの判定を受ける可能性が高いです。
低品質と考えられるコンテンツを載せ替え先のドメインに移動するのであれば、記事のリライトをしましょう。
また、記事を載せ替え先のドメインに移動させずに削除をする選択もあります。
SEO対策を行うためには、検索キーワードに対するユーザーが知りたい情報を用意してユーザーの利便性を高める必要があります。
ドメインの載せ替えを行う前に用意するもの
ドメインの載せ替えを行う前に、サイト内にある全てのページ(URL)の一覧リストを作成・用意しましょう。
後ほど詳しく解説しますが、載せ替え元のドメインでGoogleにインデックスされているページを削除するときに必要となります。
GoogleにインデックスされているページURLが多い場合には、サーチコンソールの「インデックスカバレッジ」を使ってページURLを抽出したり、WordPressのプラグインを使ってページURLの一覧を取得するといいでしょう。
サーチコンソールからページURLを抽出する方法
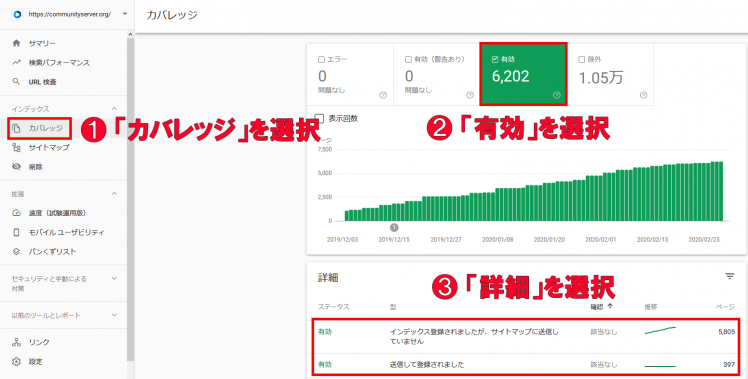
サーチコンソールの管理画面に移動したら「インデックス」の「カバレッジ」を選択します。
「有効」にチェックを入れたら「詳細」の部分を選択します。
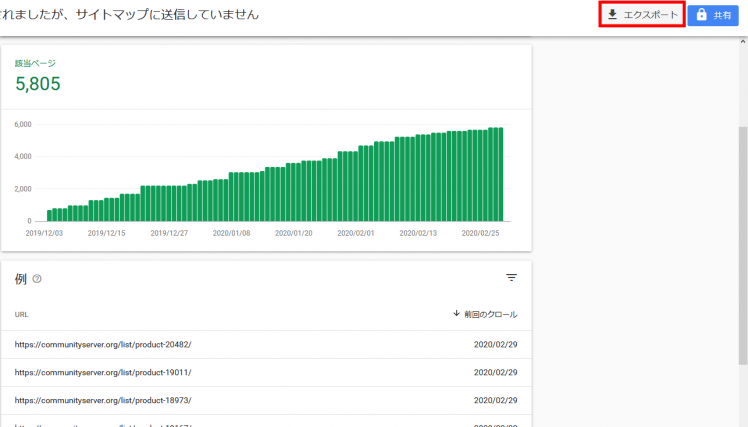
GoogleにインデックスされたURLの一覧が表示されるので、画面右上の「エクスポート」を選択することで、ページURLの抽出ができます。
ファイルのエクスポートは、ご自身のPC環境で開けるファイル形式を選択しましょう。
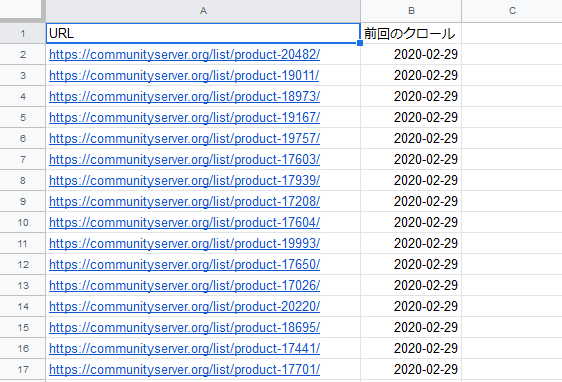
ファイルをエクスポート後、シート名「表」にいくとGoogleにインデックスされているURLの一覧が記述されています。
WordPressのプラグインでページURLを取得する方法
WordPressのプラグインを使ってURLの一覧を取得するには「Export All URLs」を利用するといいでしょう。
プラグインをインストールする方法は以下になります。
- WordPressの管理画面から「プラグイン」→「新規追加」を選択する
- 検索窓に「Export All URLs」と入力をする
- 「今すぐインストール」→「有効化」を選択する

「Export All URLs」をインストールできたらWordPressの管理画面内にある「設定」の中に「Export All URLs」が追加されるので、選択をします。
今回、設定する項目内容は以下になります。
| Select a Post Type to Extract Data(データを抽出する投稿の種類を選択してください) | All Types(すべての種類) |
|---|---|
| Additional Data(追加データ) | URLs(URL) Titles(タイトル) Categories(カテゴリー) |
| Post Status(投稿ステータス) | Published(公開済み) |
| Export Type(エクスポートの種類) | CSV |
各項目の設定を終えたら「Export Now(今すぐエクスポート)」を選択します。

CSVファイルの作成が完了すると、画面上部に「Click here」が現れるので、クリックをするとダウンロードが始まります。
CSVファイルを開くと、URLの一覧が取得できます。
ドメインの載せ替えを行う手順
前置きが少々長くなってしまいましたが、ここからは手動ペナルティを受けたサイト(載せ替え元のドメイン)を新しく用意した中古ドメイン(載せ替え先のドメイン)に載せ替えを行う方法を手順ごとに紹介していきます。
サイトは、WordPressで構築しているものとします。
大まかな流れとしては以下になります。
- 【載せ替え元のドメイン】ページ(URL)orコンテンツの削除
- 【載せ替え元のドメイン】サーチコンソールからインデックス削除申請
- 【載せ替え先のドメイン】中古ドメインの用意・各種設定
- 【載せ替え元・載せ替え先のドメイン】WordPressのプラグインをインストール
- 【載せ替え元のドメイン】プラグインを使ってデータ書き出し
- 【載せ替え先のドメイン】プラグインを使ってデータ復元
- 【載せ替え元のドメイン】サイトの削除
- 【載せ替え先のドメイン】アクセス解析やツールの再登録
1.載せ替え元のページかコンテンツを削除
まず最初に、載せ替え元のドメイン(サイト)でGoogleにインデックスされているページやコンテンツを削除します。
Googleにインデックスされているページやコンテンツを削除するには、主に3通りの方法があります。
- コンテンツの削除&HTTPステータスコード410
- パスワード制限をかける
- noindexタグの設定
詳しく解説をします。
1-1.コンテンツの削除
載せ替え元のサイト上にあるコンテンツ(テキスト・画像など)を全て削除しましょう。
サイト上にあるコンテンツを削除するときには、念のためバックアップをとっておくといいでしょう。
バックアップをとるには、WordPressのプラグイン「BackWPup」を利用すれば、WordPressファイルとデータベースの両方のバックアップをとることができます(BackWPupの使い方については今回省略をします)。
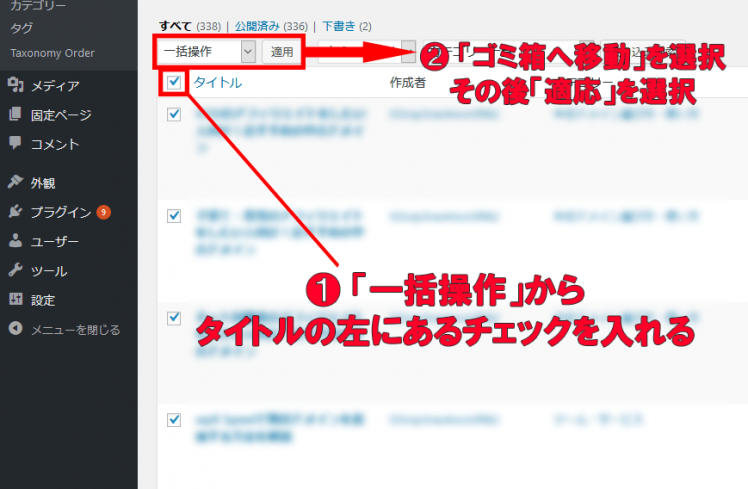
コンテンツ(テキスト)の削除は、WordPressの管理画面から、固定ページと投稿ページにある全記事をゴミ箱へ移動します(一括操作をすれば、まとめて記事をゴミ箱に移動させることが可能)。
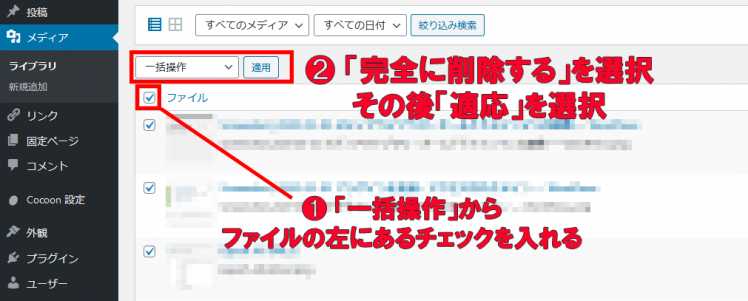
コンテンツ(画像)の削除は、WordPressの管理画面から、メディアライブラリにある画像ファイルを完全に削除します(一括選択をすれば、画像データーを一度にまとめて削除をすることが可能)。
1-1-1.HTTPステータスコード410を返す方法
載せ替え元のドメインとなるサイト上にあったコンテンツの削除が完了したら、次はHTTPステータスコードの410を返すように設定をしましょう。
通常、ページを削除したときには、HTTPステータスコードの404や410を返します。
2つのHTTPステータスコードの意味は以下になります。
- 404:Page Not Found(ページが見つからない)
- 410:Gone(削除)
今回は、載せ替え元のインデックスされたページを削除したい目的があるので、404よりも410の方を返すのが最適でしょう。
ページを410(削除)するには、プラグインの「410 for WordPress」を利用するといいでしょう。
載せ替え元のドメインとなるサイトのWordPressにプラグイン「410 for WordPress」をインストールしたら、管理画面の左にある項目「プラグイン」内に「410 for WordPress」が追加するので、選択をします。
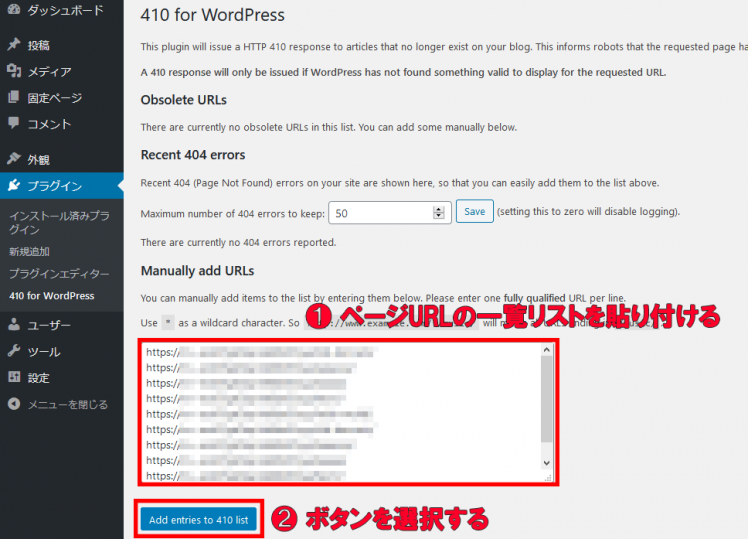
「410 for WordPress」の設定画面に移動したら、項目「Manually add URLs」に先ほど用意したURLの一覧リストを貼り付けて「Add entries 410 list」のボタンを選択します。

410を設定したページURLは、上記のように表示されます。
1-2.パスワード制限をかけてコンテンツへのアクセスをブロック
載せ替え元のドメインとなるサイトに、パスワード制限(ベーシック認証)をかけてサイトのコンテンツにアクセスできないようにブロックをしましょう。
パスワード制限(ベーシック認証)をかけるには、レンタルサーバーの機能を利用するといいでしょう。
レンタルサーバーの多くは、パスワード制限(ベーシック認証)の機能を利用できるところが多いです。
ご利用のレンタルサーバーでパスワード制限(ベーシック認証)の機能がなかった場合には、WordPressのプラグイン「WP BASIC Auth」を利用したり「.htaccess」ファイルで設定をするといいでしょう。
1-3.載せ替え元のサイトのWordPressからnoindexタグを設定
載せ替え元のドメインとなるサイトのWordPressからnoindexタグを全ページに設定しましょう。
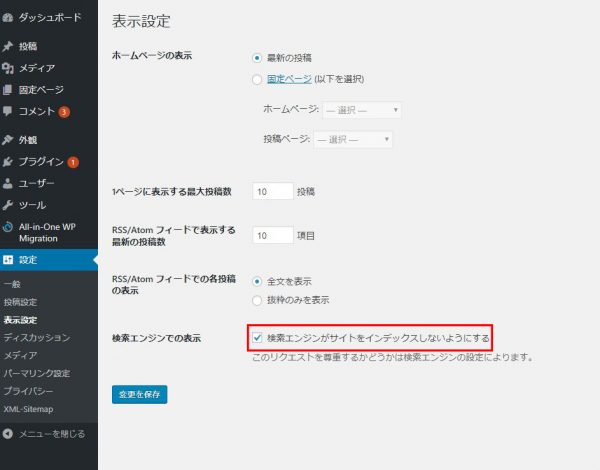
WordPressの管理画面にログインしたら、左のメニューから「設定」の「表示設定」を選択して、「検索エンジンでの表示」内の「検索エンジンがサイトをインデックスしないようにする」にチェックを入れます。
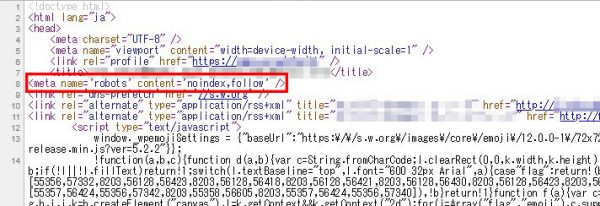
全てのページの<head>タグ内にnoindexタグが自動的に生成されるはずです。
もしも、noindexタグが生成されない場合は、「All in One SEO」というプラグインからnoindexタグの設定をすることができます。
2.サーチコンソールからインデックス削除
続いて、載せ替え元のドメインに登録しているサーチコンソールからインデックス削除の申請を行います。
インデックス削除の申請は、2020年1月にサーチコンソールに追加された「URL削除ツール」を利用します。
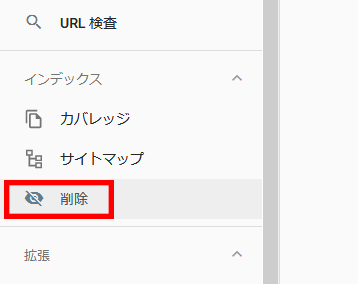
サーチコンソールの管理画面から左メニューにある「インデックス」の「削除」を選択します。
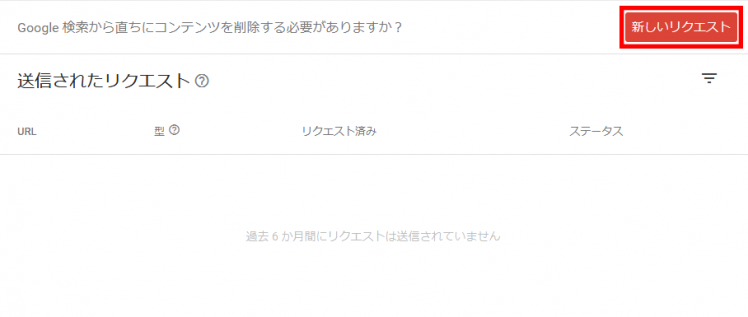
次に「一時的な削除」から「新しいリクエスト」を選択します。
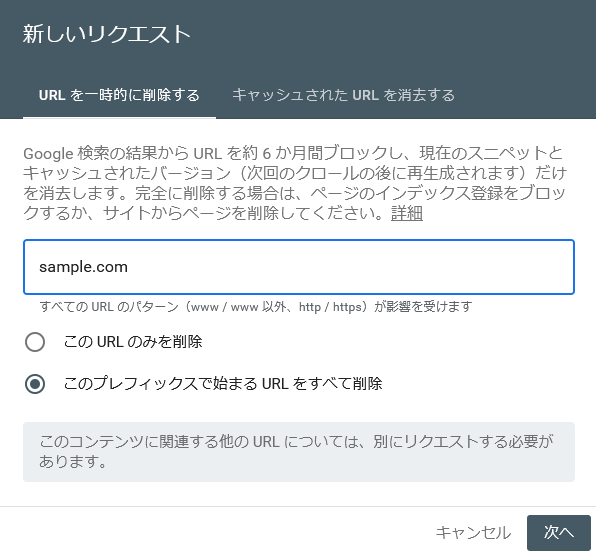
載せ替え元のURLを入力(例:sample.com)して「このプレフィックスで始まるURLをすべて削除」にチェックを入れ、「次へ」を選択します。
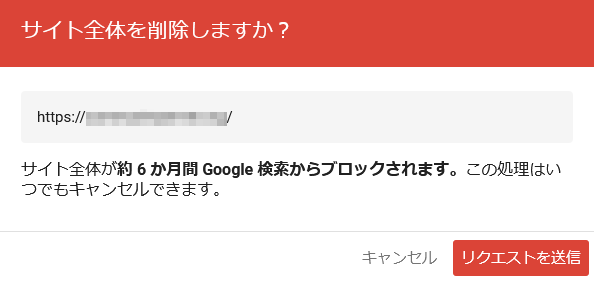
「リクエストを送信」を選択します。
URL削除ツールは、約6か月後の一時的な削除のみですが、先ほど設定したコンテンツ削除とHTTPステータスコード410・アクセスブロック・noindexの設定など、どれかの方法を行うことで、Googleにインデックスされたページを完全に削除することができます。
3.載せ替え先となる中古ドメインの用意・各種設定
載せ替え先となる中古ドメインを用意します。
中古ドメインを購入するには、当店のアクセス中古ドメインのような販売業者から購入する方法と、個人で探して購入する方法が挙げられます。
中古ドメインは、質の良し悪しがあり個人で探す場合、目利きがないとペナルティを受けてしまった中古ドメインを購入する可能性があります。
反対に、中古ドメインの目利きがある人は個人で探した方が良い場合もあります。
中古ドメインをあまり利用したことがない人や、中古ドメインの選定する時間がない人は、安心できる販売業者から中古ドメインを購入するといいでしょう。
中古ドメインを購入後、Whois情報の変更、ネームサーバーの設定、手動ペナルティの確認、レンタルサーバー(WEBサーバー)の用意、WordPressのインストール、等々各種設定を行いましょう。
4.WordPressのプラグインをインストール
載せ替え元のドメインとなるサイトから載せ替え先となるサイトへコンテンツを含む各種データを移動するには、WordPressのプラグインを利用すれば簡単にできます。
コンテンツを含む各種データを移動することができるプラグインは「All-in-One WP Migration」を利用します(無料です)。
載せ替え先のドメインとなるサイトと載せ替え先のドメインとなるサイトの両方に「All-in-One WP Migration」をインストールしましょう。
5.プラグインを使って公開済みサイトのデータを書き出す
載せ替え元のドメインとなるサイトのWordPressから操作を行っていきます。
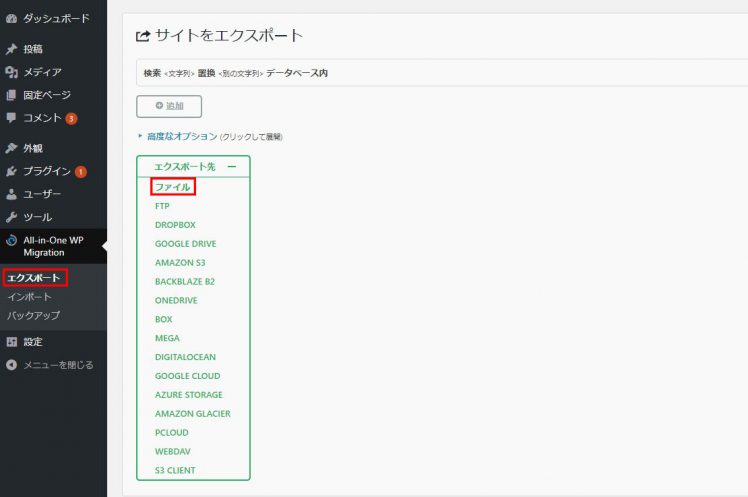
プラグインをインストールした後に有効化を選択すると、左画面に「All-in-One WP Migration」が追加されるので、「エクスポート」を選択します。
「エクスポート先」から「ファイル」を選択するとファイルの生成が始まります。
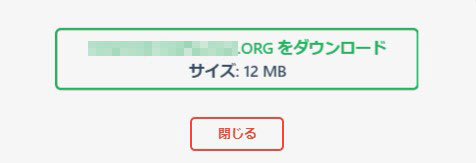
その後、ドメイン名が書かれているファイル名を選択して、ファイルのダウンロードを行います。
6.新たなサイトにデータを復元する
続いて、載せ替え先のドメインとなるサイトのWordPressから操作を行っていきます。
ネームサーバーの設定を変更後、全世界のインターネット上に反映されるまで最大72時間かかるといわれています。
なので、ネームサーバーが全世界のインターネット上に浸透してサイトが表示できるようになってからデータの復元を行いましょう。
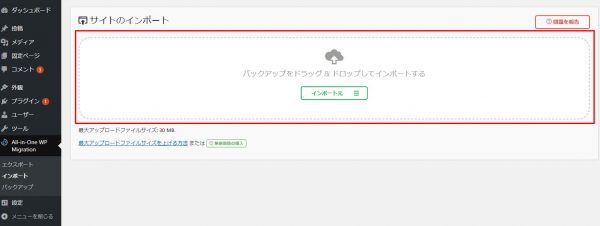
WordPressの管理画面にある「All-in-One WP Migration」の「インポート」を選択します。
先ほどダウンロードしたファイルをドラック&ドロップして、ファイルの復元を行います。
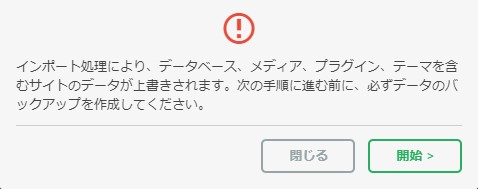
ファイルの読み込みが完了するとアラートが発生するので、「開始」、「完了」と選択していきます。
その後、ログイン情報を入力する画面に移動するので、載せ替え元のドメインのログイン情報を入力すると、WordPressの管理画面にログインすることができます。
容量制限でデータが復元できない場合の対処法
ダウンロードしたファイルを載せ替え先のドメインとなるサイトにインポートする場合、エラーが発生することがあります。
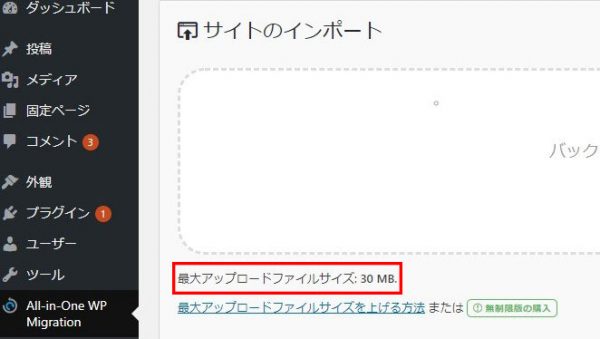
インポートをする時にエラーが発生する原因は、容量制限によるもので、サーバーによってファイルサイズが30MBから64MBと異なるそうです。
インポートをするファイルの容量を増やすにはいくつか対処法がありますが、一番簡単な方法はインポート用のプラグインをインストールすることです。
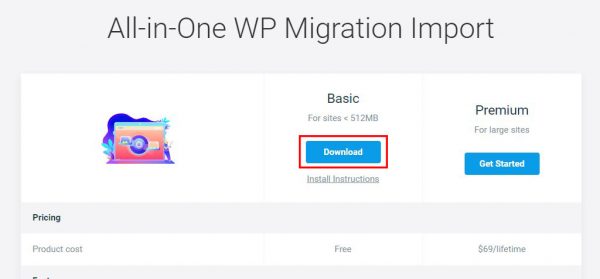
インポート用のプラグインをインストールするには、公式サイトへアクセスして、Basicプランをダウンロードします。
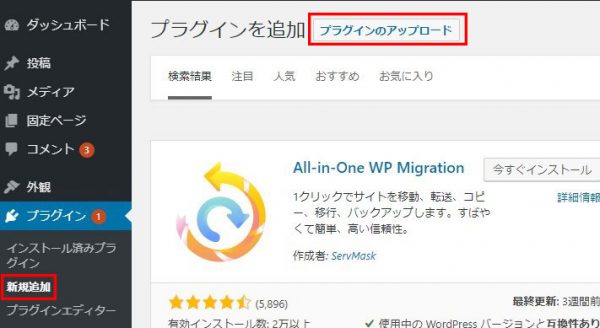
ファイルのダウンロード後、WordPressの管理画面から「プラグイン」、「新規追加」と選択、「プラグインのアップロード」を選択します。
先ほど、公式サイトからダウンロードしたファイル(zipファイル)を選択してプラグインをインストールします。
プラグインをインストール後、有効化をすると、容量の制限が512MBに増えているので、再度ファイルの復元を行いましょう。
7.載せ替え元のサイトの削除
プラグインで、データの復元が正常に行われたことを確認したら、載せ替え元のドメインになるサイトを削除しましょう。
サイトの削除は、レンタルサーバーの管理画面から行えます(削除方法はレンタルサーバーによって方法が異なります)。
8.アクセス解析のツールやサービスを再登録
最後に、載せ替え元のドメインに登録していたアクセス解析のツール(アナリティクスやサーチコンソール)やサービスなどを再登録しておきましょう。
特に、サーチコンソールは、サイト公開したことをGoogleの検索エンジンに知ってもらうために、サイトの登録(プロパティの追加)とサイトマップの送信をサーチコンソールから行いましょう。
手動ペナルティによるドメイン載せ替えでは301リダイレクトの設定は行わない
今回、手動ペナルティが原因でドメインの載せ替えを行う場合、載せ替え元のドメインから載せ替え先のドメインへ設定する301リダイレクトは行いません。
301リダイレクトの設定を行わない理由は、載せ替え元のドメインが手動ペナルティを受けているので、評価を引き継ぐことができる301リダイレクトを行うと、ペナルティ自体まで引き継ぐ可能性があります。
新規ドメインから中古ドメインにドメイン載せ替えする場合は、301リダイレクトの設定をしたほうがいいでしょう(質の良い被リンクが付いている中古ドメインだと効果が期待できます)。
載せ替え先となる中古ドメインは品質重視で選びましょう
ドメインの載せ替えについて解説をしてきました。
載せ替え先となる中古ドメインは、品質の良いものを選びましょう。
中古ドメインの中には、手動ペナルティやスパムの判定を受けている、いわゆる「外れの中古ドメイン」があります。
せっかく高いお金を払って購入した中古ドメインが、手動ペナルティやスパムなどの判定を受けていては、解除するのに時間と労力がかかります。
時間を無駄にしないためにも、信頼のできる中古ドメインを販売する業者から購入するといいでしょう。
因みに、当店のアクセス中古ドメインで中古ドメインを購入していただいて、納品された日から5日以内に手動ペナルティだった場合、返品の受付をいたします。
アクセス中古ドメインでは、品質重視で中古ドメインを取り揃えています。
まずは、販売中の中古ドメインのリストをご覧いただければと思います。
また、中古ドメインを購入・利用したことがないサイト運用者様には、アクセス中古ドメインのコラム記事に中古ドメインについて詳しく掲載されているので、こちらもご覧いただければと思います!













