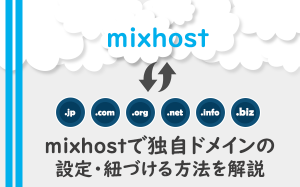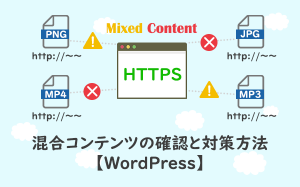mixhostでサイトをSSL化させる方法【WordPress】
投稿日:2020/05/11 (更新日:)

- mixhostの無料独自SSLは自動で証明書発行をしてくれる
- SSL証明書のエラーが発生する原因の多くはネームサーバー
- SSL化の設定反映が遅い?少しでも早くする方法
- WordPress側で行うSSLの設定
- http→httpsに301リダイレクトさせる
- サイト公開に向けて着々と準備を進めましょう
大阪に本社を置くアズポケット株式会社がサービス展開をしているレンタルサーバーの「mixhost」。
サイト運用において、サイトをSSL化(https)させるのは、マストになりつつあります。
![]()
ブラウザの「Google Chrome(グーグル・クローム)」では、2018年7月のバージョン68からSSL化されていないページが「保護されていない通信」とアドレスバーに警告が表示されるようになりました。
アドレスバーに表示されている警告を回避するには、サイトをSSL化(https)する必要があります。
今回のコラム記事(※)では、mixhostからSSL化の設定を早くする方法やSSLのエラーを対処する方法、リダイレクト(http→https)をする方法などについて、解説をしています。
※ WordPressを使用していて、サイト公開前の状態でいるのを想定しています
mixhostの無料独自SSLは自動で証明書発行をしてくれる
mixhostでは、無料でサイトをSSL化(https)することができる機能「無料独自SSL」があります。
無料独自SSLの機能は、自動でSSL証明書を発行してくれる(設定してくれる)特徴があります。
そもそも、サイトにはSSL(https)と非SSL(http)の2種類があります。
SSL(https)は、インターネット上のデータ通信を暗号化するもので、SSL(https)によって第3者からの盗聴やなりすまし、データ改ざんなどを事前に防ぐことができます。
また、サイトのSSL化(https)はセキュリティ強化だけでなく、SEOに有利になったり、ページ速度の向上など、様々なメリットがあります。
SSL証明書のエラーが発生する原因の多くはネームサーバー
サイトがSSL化(https)されない・SSL証明書のエラーが発生している原因の多くは、ネームサーバーを変更していない、あるいはネームサーバーの変更ミスにあります。
取得・用意した独自ドメインのネームサーバー情報をmixhostが指定したネームサーバー情報に変更をしないと、サイトをSSL化(https)させることができません。
また、ネームサーバー情報が正しくない場合もサイトをSSL化(https)させることができません。
ネームサーバー情報を正しく変更した後、サイトがSSL化(https)されるまで24時間から最大72時間ほど待機する場合があります。
mixhostが指定するネームサーバー情報の確認方法については、別記事に解説をしています。
SSL化の設定反映が遅い?少しでも早くする方法
先ほど触れましたが、サイトをSSL化(https)させるには、mixhostのコントロールパネル(cPanel)から独自ドメインを設定して、独自ドメインのネームサーバーを変更後、24時間から最大72時間ほど待機します。
SSL化の設定を少しでも早く完了させるには、先に独自ドメインのネームサーバーを変更して、1時間ほど待機してから、mixhostのコントロールパネルに独自ドメインを設定しましょう。
手動でSSL証明書を発行する
すでにmixhostのコントロールパネル(cPanel)から独自ドメインを設定して、独自ドメインのネームサーバーを変更している人は、手動でSSL証明書を発行するといいでしょう。
手動でSSL証明書を発行するには、コントロールパネルから行います。

コントロールパネルにログインしたら「セキュリティ」内の「SSL/TLS Status」を選択します。
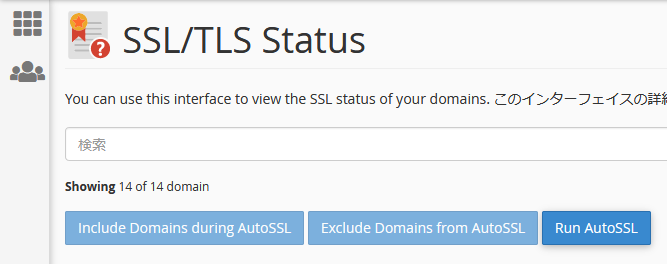
青いボタン「Run AutoSSL」を選択します。
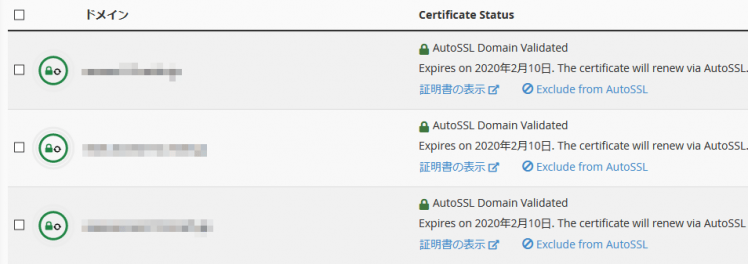
「Run AutoSSL」を選択してから通常30分ほどで、SSL証明書の発行がされます。
SSL化の設定が完了すると、上記画面のような緑の鍵マークが表示されます。
![]()
「https」でサイトにアクセスしてみましょう。
詳しくは、以下の関連記事をご覧ください。
WordPress側で行うSSLの設定
mixhostからSSLの設定をしてサイトが「https」で問題なくアクセスできたら、次はWordPressの管理画面からSSLの設定を行います。
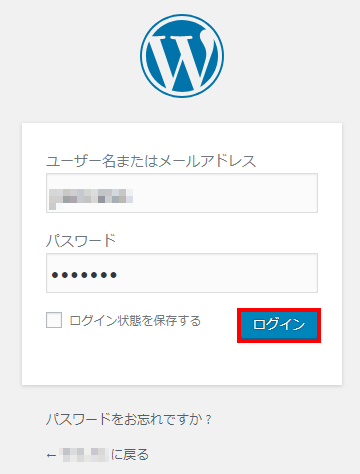
まず、WordPressの管理画面にログインします。

WordPressの管理画面にログイン後「設定」→「一般」を選択します。
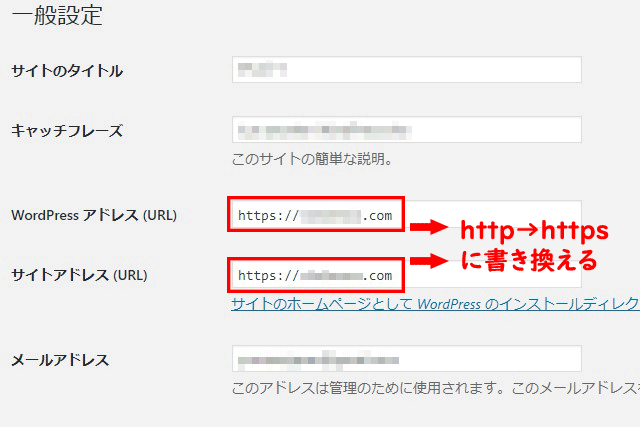
「一般設定」にある「WordPressアドレス(URL)」と「サイトアドレス(URL)」に記述してあるURL「http://~~」を「https://~~」に書き換えます。
正しくURLの書き換えをしないと、WordPressにアクセスできない可能性があるので、慎重に設定を行いましょう。
その後、画面下にある「変更を保存」を選択すると、WordPressがログアウトされるので再びWordPressにログインをします。
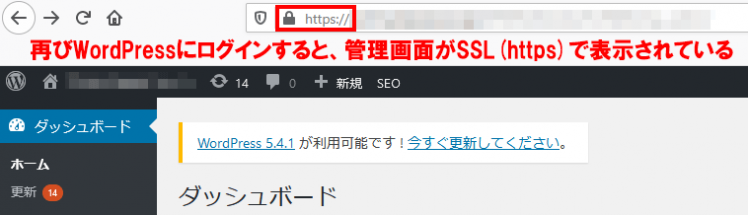
ログイン後、管理画面のURLがSSL(https)で表示されているのを確認したら、WordPressで行うSSLの設定は完了となります。
http→httpsに301リダイレクトさせる
WordPress側でSSLの設定を完了したら、非SSL(http)からSSL(https)へ301リダイレクト(URLの正規化)の設定を行います。
httpとhttpsの両方のURLにアクセスできる状態では、検索エンジンからみれば同じコンテンツにかかわらず別のURLと認識されるので、ページの評価が分散してしまう可能性があり、結果的に検索順位がマイナスに響きます。
検索エンジンにページの評価を分散されるのを回避するために、301リダイレクト(恒久的にページを転送すること)の設定を行います。
301リダイレクトの設定は「.htaccess」というサーバーの設定を制御するファイルに301リダイレクトの内容を記述します。
「.htaccess」ファイルに301リダイレクトの内容を記述したら、サーバーにファイルをアップロードします。
サーバーに「.htaccess」ファイルをアップロードするには、FTPソフトを使用するのが一般的ですが、mixhostのコントロールパネルのファイルマネージャーからでも「.htaccess」ファイルの編集が可能です。
ファイルマネージャーから301リダイレクト設定をする方法
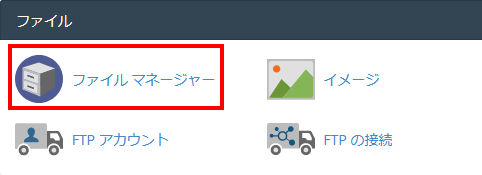
mixhostのコントロールパネルのファイルマネージャーから301リダイレクト設定をするには、まずコントロールパネルから「ファイル」内の「ファイルマネージャー」を選択します。
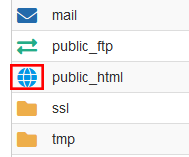
ファイルマネージャーに移動したら「public_html」のアイコンをダブルクリックします。
![]()
httpsに正規化したいドメイン名のアイコンをダブルクリックします。
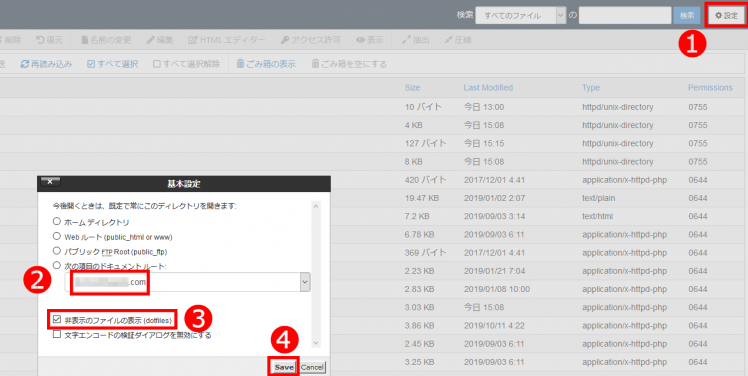
- 画面右上にある「設定」を選択します。
- 正規化したいドメイン名(購入した中古ドメイン)を選びます。
- 「非表示のファイルの表示(dotfiles)」にチェックを入れます。
- 「Save」を選択します。
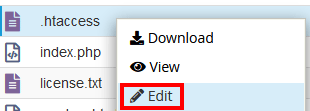
「.htaccess」ファイルが出現するので、右クリックして「Edit(編集)」を選択します。
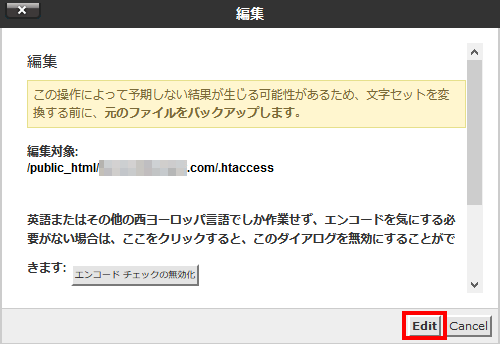
そのまま「Edit」を選択します。
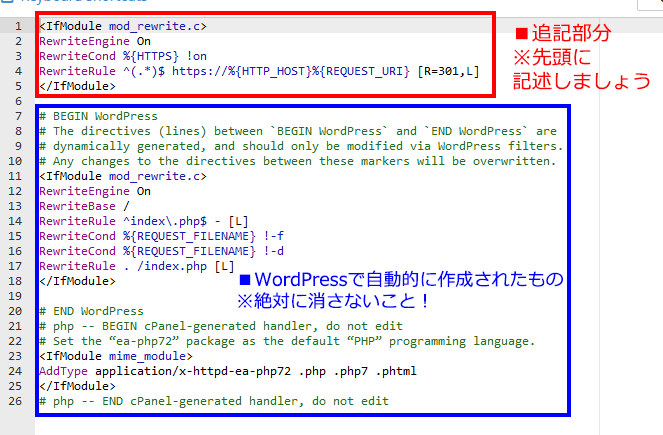
「.htaccess」ファイルに以下の内容を追記します。
<IfModule mod_rewrite.c>
RewriteEngine On
RewriteCond %{HTTPS} !on
RewriteRule ^(.*)$ https://%{HTTP_HOST}%{REQUEST_URI} [R=301,L]
</IfModule>
※ 上記の内容は「.htaccess」ファイルの一番上に追記しましょう
※ 不等号(<>)は全角になっているので、半角(<>)に直すようお願いします
すでに「.htaccess」ファイルに記述されている内容(WordPressが自動的に作成された)の下に301リダイレクトの内容を追記すると、リダイレクトが正常に動かない可能性があります。
![]()
その後「変更の保存」を選択します。
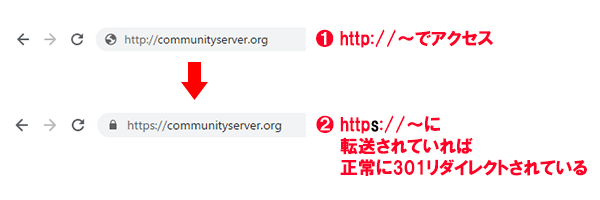
「.htaccess」ファイルに301リダイレクトの内容を追記したら、正常に動作しているか、ブラウザでURL(http://ドメイン名)を入力してサイトにアクセスしましょう。
問題なくリダイレクトされていれば「https://ドメイン名」に転送されます。
301リダイレクトの設定をしてもhttp→httpsに転送されない場合は、ブラウザのキャッシュが原因かもしれないのでキャッシュを消去するといいでしょう。
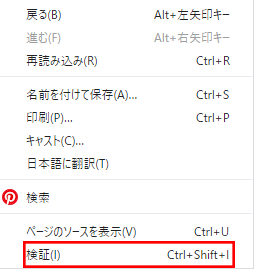
Google Chromeでキャッシュを消去するには、キーボードのF12(Windows)、または右クリックから「検証をクリック」)を押して開発者ツールを表示します。
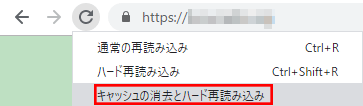
再読み込みボタンを長押しして「キャッシュの消去とハード再読み込み」を選択します。
再び、ブラウザにURL(http://ドメイン名)を入力してアクセスすると、「https://ドメイン名」に転送するはずです。
サイト公開に向けて着々と準備を進めましょう
mixhostからSSLの設定について解説をしました。
改めて、WordPressでSSL化の設定をする流れをまとめると、以下になります。
- mixhostで独自ドメインの設定及び、ネームサーバー変更をしてSSL証明書を発行
- WordPress側でSSLの設定
- http→httpsへ301リダイレクトの設定
サイトをSSL化させたら、サイト公開に向けて各種設定を行いましょう。
サイト公開に向けて行うべき設定を挙げると以下になります。
- WordPressテーマやプラグインの導入
- Googleツール(アナリティクスやサーチコンソール)の導入
- コンテンツ(テキスト・画像など)の作成及び、記事入れ
- サイトマップの作成及び、サイトマップの送信
- etc.
上記で挙げたものに関しては、別記事に解説しているものがあるので、ぜひご覧いただければと思います。