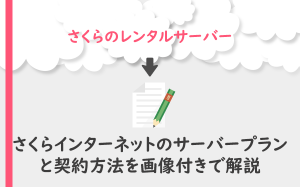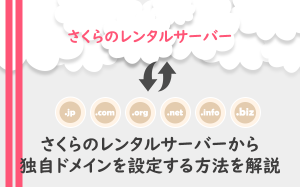さくらのレンタルサーバーからWordPressをクイックインストールする方法を解説
投稿日:2020/04/14 (更新日:)

- さくらのレンタルサーバーの自動インストール機能を使ってWordPressを使う
- WordPressをインストールする前の注意点
- さくらのレンタルサーバーのクイックインストールを行う流れ
- WordPressインストール後は次のステップへと進む
国内では老舗ホスティング会社の、さくらインターネット株式会社がサービスを提供する「さくらのレンタルサーバー」。
さくらのレンタルサーバーでは、CMSのシェアが圧倒的なソフトウェア「WordPress」の利用が可能です。
CMS(コンテンツ・マネジメント・システム)とは、WEBサイトの作成・運営・構築をするためのソフトウェアのことです。
今回のコラム記事では、さくらのレンタルサーバーからWordPressを自動的にインストール方法を解説しています。
さくらのレンタルサーバーの自動インストール機能を使ってWordPressを使う
さくらのレンタルサーバーでは、WordPressを自動インストールする機能「クイックインストール」の利用が可能です(※)。
※ さくらのレンタルサーバーのライトプランでは、クイックインストールの利用ができません
そもそも、WordPressをインストールする方法は、主に2種類あります。
- 自動インストール
- 手動インストール
自動インストールは、ボタン一つでWordPressを自動的にインストールすることができます。
国内の主要なレンタルサーバーでは、自動インストールの機能を利用できるところが多いです(レンタルサーバーのプランによってWordPressの利用ができない場合がある)。
また、レンタルサーバーによって異なりますが、WordPressに必要な「データベース」の作成も自動でできる場合があります(さくらのレンタルサーバーでは、データベースの作成は手動で行います)。
一方、手動インストールでは、WordPressのファイルをWordPressの公式サイトからダウンロードして、レンタルサーバーにWordPressファイルを手動でアップロードします。
WordPressファイルのアップデートに加えて、データベースの作成なども手動で行います。
WordPressをインストールする前の注意点
さくらのレンタルサーバーからWordPressのインストールをする前に注意点が2つあります。
- さくらのレンタルサーバーの申し込み・契約をしたか
- ドメインとサーバーの紐づけをしたか
さくらのレンタルサーバーの申し込み・契約をしたか
あたり前かもしれませんが、さくらのレンタルサーバーの申し込みをしていないと、さくらのレンタルサーバーからWordPressの自動インストールができません。
さくらのレンタルサーバーでは、サーバーの申し込みをした日から2週間無料のお試し期間に入ります。
さくらのレンタルサーバーでは、申し込みをしたときにサブドメイン(無料)の利用ができ、お試し期間中でもWordPressのインストールができます。
独自ドメインで本格的にサイト運用を行いたい人は、本契約をしましょう。
さくらのレンタルサーバーを申し込む方法や、お試し期間から本契約をする方法については、別記事で解説をしています。
ドメインとサーバーの紐づけをしたか
取得・用意したドメインとサーバー(さくらのレンタルサーバー)が紐づいているか確認をしましょう。
そもそも、ドメインとサーバーの紐づけをしないと、インターネット上にサイトを公開することができません。
ドメインとサーバーの紐づける方法については、別記事に解説をしています。
さくらのレンタルサーバーのクイックインストールを行う流れ
それでは、さくらのレンタルサーバーのクイックインストール(自動インストール)方法の流れをご紹介します。
クイックインストール方法の大まかな手順は以下になります。
- サーバーコントロールパネルにログイン
- データベースの作成
- インストールの作業
- URLをルートディレクトリに表示させる
- WordPressの管理画面にログイン
サーバーコントロールパネルにログイン
まずは、さくらのレンタルサーバーのサーバーコントロールパネルのログイン画面に移動します。
※コントロールパネルは、新バージョンと旧バージョン(2021年2月でサービスの提供が終了予定)があります。
今回は、旧バージョンのコントロールパネルを使ってクイックインストールの方法を紹介していきます。
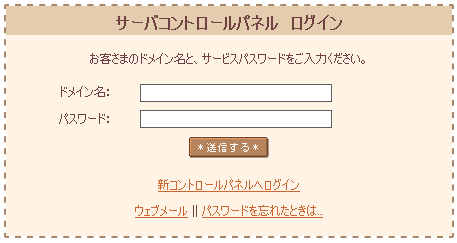
コントロールパネルのログイン画面に移動したら、ドメイン名とパスワードを入力して「送信する」を選択します。
コントロールパネルのログイン情報については、さくらのレンタルサーバーを申し込んだときに登録したメールアドレス宛に、コントロールパネルのログイン情報が記述されています。
データベースの作成
サーバーコントロールパネルにログインできたら、先にデータベース(MySQL)の作成を行います。
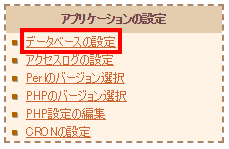
データベースの作成を行うには、サーバーコントロールパネルの項目「アプリケーションの設定」にある「データベースの設定」を選択します。
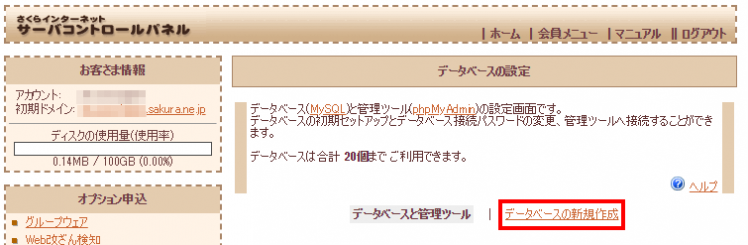
次に「データベースの新規作成」を選択します。
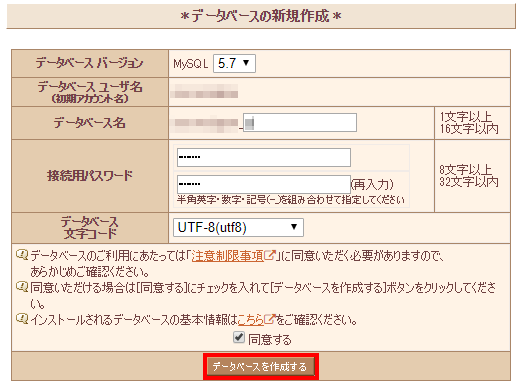
データベースの新規作成をするために、各項目の入力を行います。
| 項目 | 内容 |
|---|---|
| データベース バージョン | MySQLのバージョン(最新版)は選ぶことができないので、スルーしましょう |
| データベース ユーザ名(初期アカウント名) | ユーザ名は、あらかじめ決まっているので、スルーしましょう |
| データベース名 | データベース名は、管理しやすいように分かりやすいものにしましょう(1文字以上16文字以内) 例:wp1 |
| 接続用パスワード | セキュリティの観点から複雑なパスワードを設定しましょう(8文字以上32文字以内) 使える文字は英文字(大文字・小文字)、数字、記号(ハイフン・アンダーバー) |
| データベース 文字コード |
「UFT-8」を選択 |
接続用パスワードは、後ほどWordPressをインストールするときに必要なので、パスワードを控えておくとスムーズに設定をできるかと思います。
注意制限事項を確認して同意した場合のみ「同意する」にチェックを入れて「データベースを作成する」を選択します。
以上でデータベースの作成は完了となります。
インストールの作業
WordPressのインストール作業に入ります。
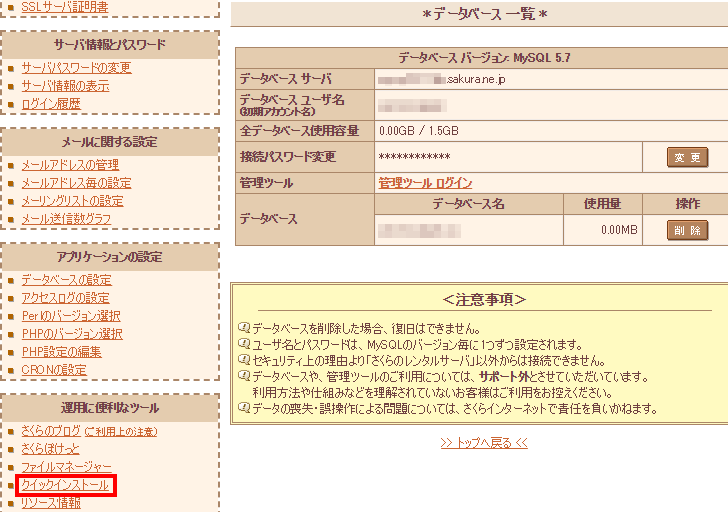
サーバーコントロールパネルの項目「運用に便利なツール」にある「クイックインストール」を選択します。
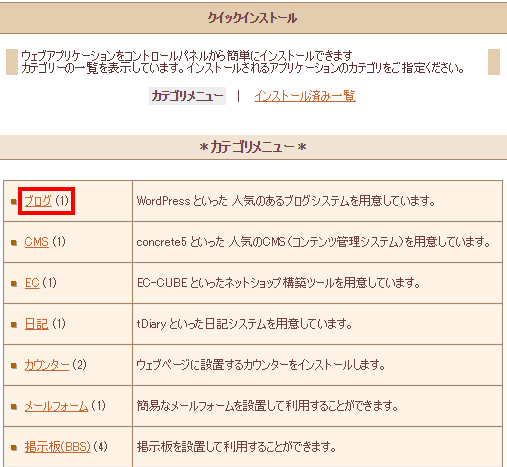
カテゴリメニューの一覧から「ブログ」を選択します。

インストールメニューから「WordPress」を選択します。
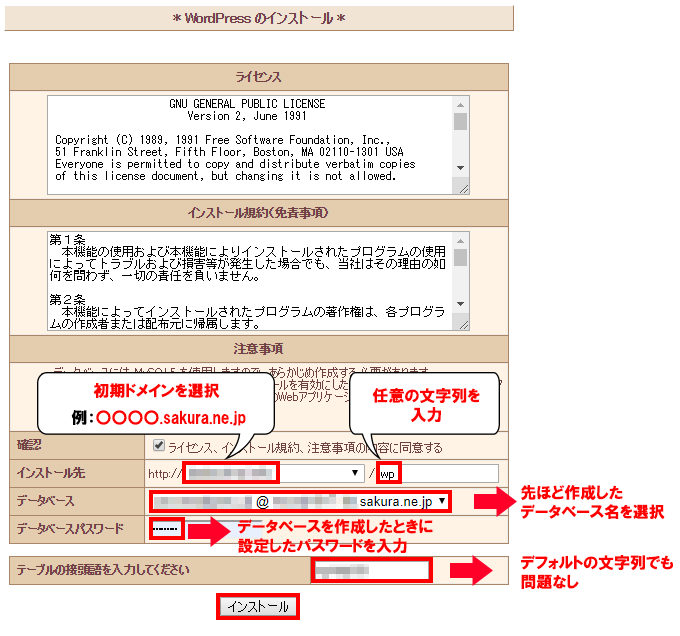
「WordPressのインストール」の画面から各項目の入力を行います。
| 項目 | 内容 |
|---|---|
| 確認 | ライセンス、インストール規約、注意事項の内容を確認して、同意ができたら「確認」のチェックを入れる |
| インストール先 | ドメイン名は、さくらのレンタルサーバーのアカウント作成をしたときに付与された初期ドメインを選ぶ(〇〇〇〇.sakura.ne.jp) インストール先のディレクトリ名は、任意のものを指定 |
| データベース | 先ほど作成したデータベース名を選択 |
| データベースパスワード | データベースを作成したときに設定したパスワードを入力 |
| テーブルの接続語 | 使用するテーブル名の先頭につける文字列(デフォルトの文字列でも問題はありません) |
各項目の入力が済んだら「インストール」を選択します。
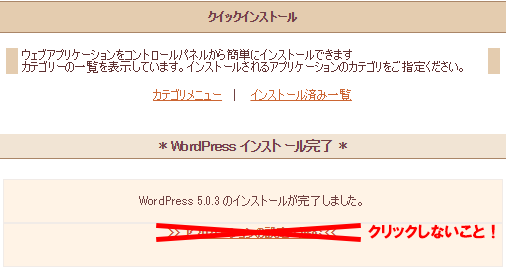
WordPressインストール完了の画面が表示されると思いますが「>>アプリケーションの設定へ進む<<」の部分はクリックしないようにしましょう。
「アプリケーションの設定へ進む」のリンクをクリックをすると、サーバーエラーが表示されることがあるためです。
URLをルートディレクトリで表示させる
さくらのレンタルサーバーではWordPressをルートディレクトリでインストールできない仕様になっています。
さくらのレンタルサーバーでWordPressをインストールしてサイトにアクセスすると、URLは「http://ドメイン名/インストール先のディレクトリ名」で表示されるはずです。
例えば、WordPressをインストールしたサイトにアクセスをすると「http://sample.com/wp」とサブディレクトリ(/wp)が表示してしまいます。
サイトをサブディレクトリ(http://sample.com/wp)で表示させるのではなく、ルートディレクトリ(http://sample.com)で表示させるために設定を行います。
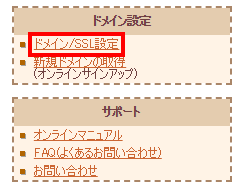
まず、サーバーコントロールパネルの画面左にある項目「ドメイン設定」内にある「ドメイン/SSL設定」を選択します。
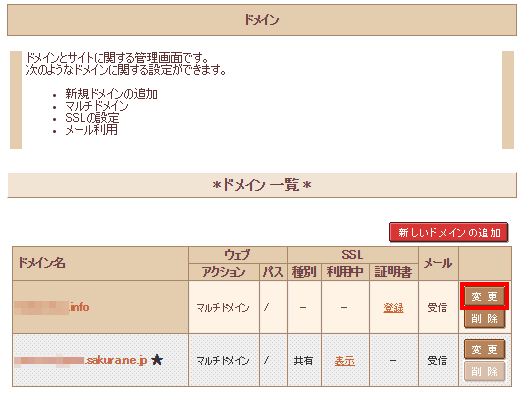
「ドメイン一覧」から、WordPressをインストールしたドメイン名の右にある「変更」を選択します。
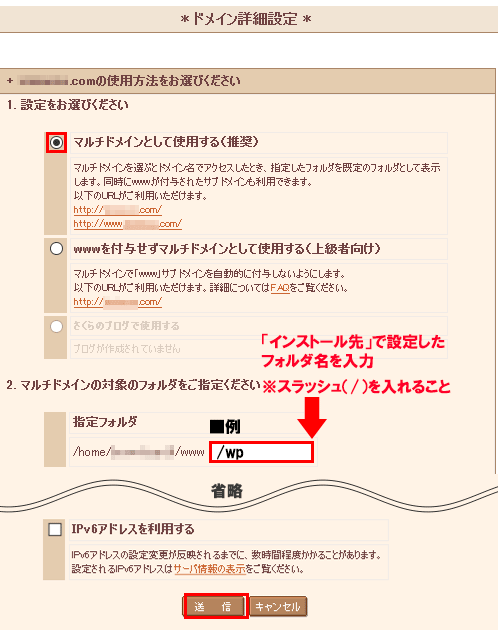
ドメイン詳細設定の画面へ移動したら「1. 設定をお選びください」の「マルチドメインとして使用する(推奨)」にチェックを入れましょう(既にチェック済みの方は、そのままで大丈夫です)。
「2. マルチドメインの対象のフォルダをご指定ください」の入力欄に、先ほどWordPress
をインストールしたときに設定した「インストール先」と同じフォルダ名をスラッシュ(/)付きで入力します。
画面をスクロールして「送信」を選択します。
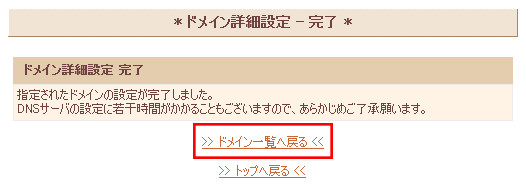
設定完了後「>>ドメイン一覧へ戻る<<」を選択します。
WordPressの管理画面にログイン
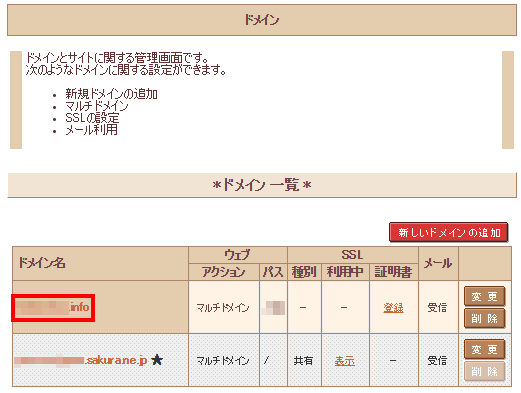
ドメイン一覧画面に移動したら、WordPressをインストールしたドメイン名をクリックします。
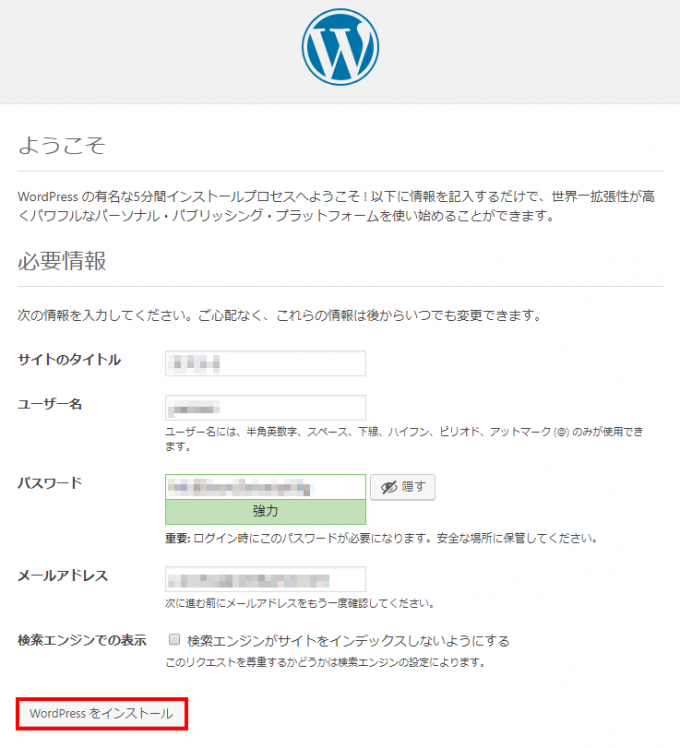
WordPressのページに移動するので「必要情報」の設定をします。
ユーザー名とパスワードは、WordPressの管理画面にログインするときに必要な情報なので、別に控えておくといいでしょう。
必要情報にある各項目を入力したら「WordPressをインストール」を選択します。
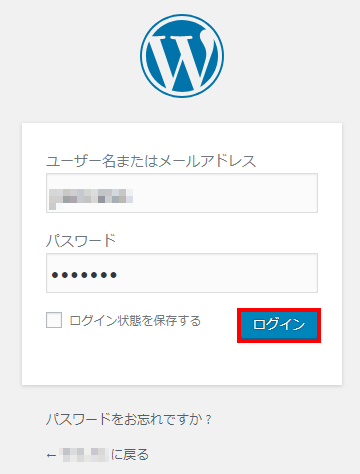
WordPressのログイン情報を入力する画面に移動するので、1つ前の画面のときに入力したユーザー名またはメールアドレスとパスワードを入力してログインをします。
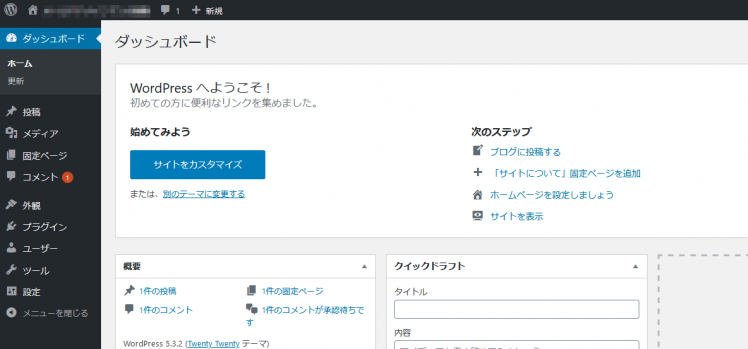
WordPressのログインが成功すると、管理画面(ダッシュボード)へ移動します。
次にURLがルートディレクトリで表示されているか確認をするために管理画面から「設定」の「一般」を選択します。

「サイトアドレス (URL)」がルートディレクトリ(例:http//:〇〇〇〇.com)で表示されているか確認をします。

また、管理画面の右上にあるサイト名にカーソルを合わせて「サイトを表示」を選択します。
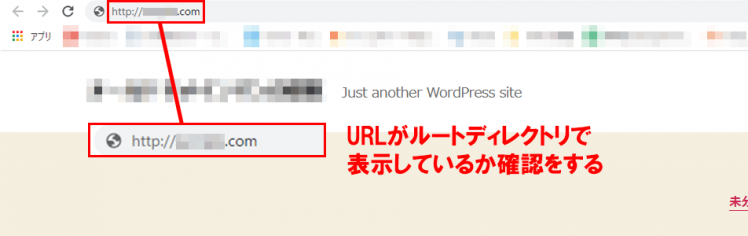
画面上部にあるアドレスバーに表示してあるURLがサブディレクトリではなく、ルートディレクトリなのか確認をしましょう。
以上が、さくらのレンタルサーバーで行うWordPressの自動インストール方法になります。
WordPressインストール後は次のステップへと進む
さくらのレンタルサーバーからWordPressをインストールする方法について、解説をしました。
WordPressを無事インストールしたら、サイト公開に向けて次のステップへと進みましょう。
サイト公開に向けて設定を行うことといえば、以下が挙げられます。
- SSL化(https)及び、URLの正規化(http→https)
- WordPressテーマやプラグインの導入
- Googleツール(アナリティクスやサーチコンソール)の導入
- コンテンツの作成
- サイトマップの作成及び、サイトマップの送信
- wwwあり・wwwなしの判定(中古ドメインを利用している場合のみ)
- etc.
上記の設定方法については、別記事で解説しているものもあるので、参考になると思います。
また、中古ドメインを利用する予定で、過去のサイト運用歴を確認していない人は、サブドメイン(www)でサイト運用をされていなかったのか確認をしましょう。
当店(アクセス中古ドメイン)で中古ドメインを購入していただいた場合、アクセス中古ドメインからサブドメイン(www)で運用されていたのか、確認をすることができます(詳しい方法は下記リンクを参照してください)。