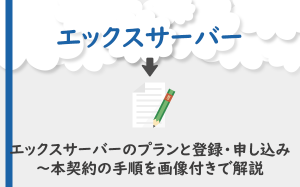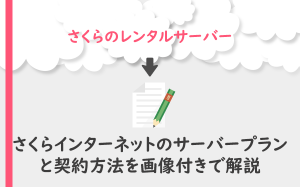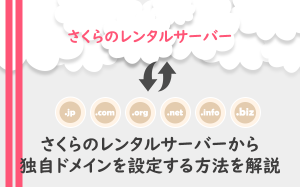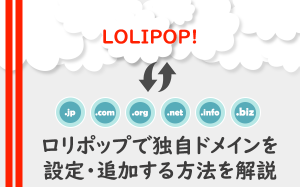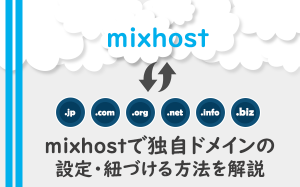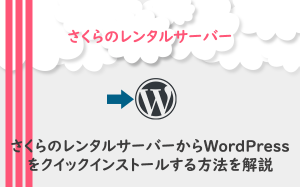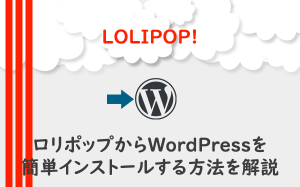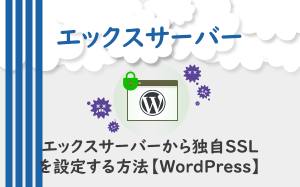【永久保存版】中古ドメイン購入後~サイト公開まで7つのステップまとめ
投稿日:2019/08/16 (更新日:)

- STEP1.中古ドメイン購入後に設定・確認を行う
- STEP2.サーバーの用意
- STEP3.WordPressのインストール
- STEP4.Googleアナリティクスの導入
- STEP5.SEOを意識した設定
- STEP6.記事入れ
- STEP7.サイト公開
- 中古ドメイン購入後からサイト公開まではスピーディーに
今回のコラム記事では、当店のアクセス中古ドメインで取り扱っている中古ドメインを購入していただいたお客様向けに、中古ドメイン購入後からサイト公開までをステップごとにまとめています。
- サイトの立ち上げをした経験はあるけど、調べながらじゃないとサイト公開ができない
- SSL(https)やサブドメインのことがよく分からない
- アナリティクスやサーチコンソールの設定をしたことがない
などに該当する方は、今回のコラム記事をご覧いただくと中古ドメインの設定やサイト公開までにやるべきことが分かると思います。
今回は、7つのステップを元に、中古ドメイン購入後からサイト公開までご紹介していきます。
ステップの内容というのが以下の通りです。
STEP1.中古ドメイン購入後に行う設定・確認
STEP2.サーバーの用意・設定
STEP3.WordPressのインストール
STEP4.Googleアナリティクスの導入
STEP5.SEOを意識した設定
STEP6.記事入れ
STEP7.サイト公開
※ WordPressでサイト運用しているのを想定しています。
それでは、ステップごとに解説をしていきます。
STEP1.中古ドメイン購入後に設定・確認を行う
アクセス中古ドメインで中古ドメインを購入後「Pure Domain(ピュアドメイン)」または「VALUE-DOMAIN(バリュードメイン)」というドメインレジストラ(リセラー)のアカウント内に購入した中古ドメインが納品されます(※1)。
※1 アクセス中古ドメインで販売している中古ドメインによって、納品先が異なります
中古ドメインが納品されるタイミングは決済方法によって異なります。
- 銀行振込:入金確認後、1営業日~最大3営業日以内に納品
- クレジットカード決済・PayPal決済:即日納品
Pure DomainまたはVALUE-DOMAINのアカウント内に中古ドメインが納品されたら、3点ほど設定や確認をしていただきたいことがあります。
その設定や確認というのは、
- whois情報の変更
- whois公開代行設定
- 手動ペナルティの確認
の3点になります。
1-1.whois情報の変更及び公開代行設定
購入した中古ドメインがPure DomainまたはVALUE-DOMAINのアカウント内に納品されたら、whois情報(IPアドレスやドメイン名の登録者などに関する情報)の「登録者情報」を変更する必要があります。
納品された中古ドメインには、前の持ち主の情報(名前、住所、電話番号、メールアドレスなど)が登録してあるので、変更をしないとドメインに対する変更操作の際に承認メールを受取ることができなくなってしまいます。
また、whois情報の登録者情報が正しくなかったり偽の情報だった場合、レジストリ(ドメイン名の登録申請を受け、データベースで管理する団体のこと)の判断でドメインを停止される可能性があります。
以上のことから、中古ドメインが納品されたらすぐにwhois情報の変更を行うといいでしょう。
Pure DomainやVALUE-DOMAINからwhois情報を変更する手順については、下記関連記事に詳しく書かれています。
1-2.whois公開代行設定
whois情報の変更が済んだら、whois公開代行の設定をするといいでしょう。
whois公開代行はメリットがある一方、デメリットもあります。
個人情報を非公開にできる(注意点あり)
まず、whois公開代行のメリットしては個人情報を非公開にすることができます。
whois情報はインターネット上に公開されるので、第三者にwhois情報にある個人情報(名前、住所、電話番号、メールアドレス)を閲覧されてしまいます。
ドメインの持ち主が法人であれば、会社情報をwhois情報に記載していてもそれほど問題はないのですが、個人でサイト運用しているようなドメインの持ち主は、個人情報が筒抜けになってしまいます。
個人情報を公開したくない人は、whois公開代行の設定を利用するといいでしょう(whois公開代行の設定は必須ではありません)。
また、トップレベルドメイン(ドメイン名の後半部分にある文字列のこと)の一種であるJPドメイン(.jp)ではwhois公開代行設定の利用ができない場合があります(例外あり)。
ただし、JPドメインの種類やレジストラによってwhois公開代行設定を利用することができる場合があります(詳しくは下記関連記事をご覧ください)。
他のレジストラにドメインを移管することができない
whois公開代行の設定をしていると他のレジストラにドメインを移管(移動)することができなくなるデメリットがあります。
ドメインを移管するには、移管承認メールを認証する必要があります。
移管承認メールが届くメールアドレス宛てはwhoisの登録者情報に記述しているメールアドレスです。
whois公開代行の設定をしていると、whoisの登録者情報に記述しているメールアドレスが代行業者のメールアドレス設定になっているのでメール受信ができません。
なので、whois公開代行の設定を解除することで、他のレジストラにドメインを移管することができます。
Pure Domainからwhois公開代行設定を行う方法
Pure Domainでは、whois公開代行の設定を無料で行えます。
whois公開代行の設定はとっても簡単です(詳しい方法は下記リンク先をご覧ください)。
https://communityserver.org/contents/3305
VALUE-DOMAINからwhois公開代行設定を行う方法
VALUE-DOMAINでは、whois公開代行の設定を無料で行えます。
VALUE-DOMAINからwhois公開代行の設定方法については、下記リンクをご覧ください。
https://communityserver.org/contents/4333
1-3.手動ペナルティの確認
Pure DomainまたはVALUE-DOMAINに購入した中古ドメインが納品されたら、中古ドメインが手動ペナルティを受けていないか確認をしましょう。
アクセス中古ドメインで取り扱う中古ドメインは、事前に手動ペナルティを受けていないか目視でチェックをしてから商品として販売をしています。
なので、アクセス中古ドメインで購入していただいた中古ドメインを安心して利用していただいても基本的に問題はないのですが、念のため手動ペナルティの有無をチェックをした方がいいでしょう。
もし、購入した中古ドメインに手動ペナルティを受けていた場合、中古ドメインが納品された日から5日以内であれば返品・全額返金の対応を致します。
購入した中古ドメインの手動ペナルティチェックを行う手順は以下の通りです。
- Googleアカウントの作成
- サーチコンソールにログインする
- サーチコンソールからドメインを登録(プロパティを追加)する
- 手動ペナルティの有無をチェックする
1:Googleアカウントを作成していない人は、下記関連記事にPCとスマートフォン(iPhone・Android)からGoogleアカウントを作成する方法について解説をしています。
2:サーチコンソールのページに移動して、ログインをします。
3:サーチコンソールからドメインの登録(プロパティの追加)する方法については、下記関連記事をご覧ください。
4:サーチコンソールから手動ペナルティの有無を確認する方法については、下記リンク先をご覧ください。
https://communityserver.org/contents/1249
STEP2.サーバーの用意
サイトをインターネット上に公開するために必要なサーバーの用意をします。
サーバーを貸し出す「レンタルサーバー」のサービスを提供する会社は、日本国内に多く存在します。
レンタルサーバーの中には、無料でサービスを受けることができますが、「成果を出したい」など、本格的にサイト運用をするなら機能が充実している有料のレンタルサーバーを利用したほうがいいでしょう。
レンタルサーバーを選ぶ際には、高機能なサービスを提供してるものを選びましょう。
SEOで検索結果の上位表示を目指すためには、サイトをきちんと表示させることが大前提です。
サイトのページ表示速度が遅いと、ユーザーの利便性にも良くないですし、GoogleやYahooなどの検索エンジンがサイト内をクロール(各ページの情報を収集しながら巡回)しにくくなります。
サーバーの回線速度が速くて安定性がある高機能なレンタルサーバーには、「エックスサーバー」が挙げられます。
エックスサーバーは、比較的回線速度が速くてサポート体制も充実している高機能なレンタルサーバーで、日本国内で多くの人に利用されています。
どのレンタルサーバーを利用しようか悩んでいる人は、エックスサーバーを利用するといいでしょう。
エックスサーバーのサーバープランやお申込み方法については、下記関連記事をご覧ください。
その他、国内の主要なレンタルサーバー(さくらインターネット・ロリポップ・mixhost・wpX Speed)の申し込み方法について知りたい人は、下記関連記事をご覧ください。
2-1.ドメインとサーバーの紐付けを行う
サーバーの用意ができたら、購入した中古ドメインと紐付けの設定を行います。
そもそも、ドメイン(独自ドメイン)とサーバーの紐付けを行わないと、サイトをインターネット上に公開することができません。
分かりやすく言い換えると、住所(ドメイン)と家が建っている土地(サーバー)を紐付けることで、家の土地に住所が割り当てられ、家に訪問者(読者)が訪れることができるようになります。
このドメインとサーバーの紐付けを行うには、
- ドメイン登録・取得サービス側でネームサーバー設定
- サーバー側でドメインの登録・追加をする
の2点の作業が必要です。
ネームサーバーの設定
ドメイン登録・取得サービス(Pure Domain・VALUE-DOMAIN)側でネームサーバーの設定を行います。
ネームサーバーは、「DNSサーバー」とも呼ばれ、WEBサイトやメールなどを利用するために必要な存在です。
ネームサーバーは、各サーバーごとに指定しているネームサーバーが存在します。
各サーバーが指定しているネームサーバー情報は、サーバーの公式サイトに情報が掲載されていることが多いので、調べるなどの対応をお願いします(分からない場合は問い合わせましょう)。
利用しているサーバーが指定しているネームサーバー情報が分かったら、Pure DomainまたはVALUE-DOMAINからネームサーバーの設定を行っていきます。
利用しているサーバーがエックスサーバーの場合、Pure Domainからネームサーバーの設定を行う方法を別記事に解説しているので、下記リンク先をご覧ください。
https://communityserver.org/contents/3268/
VALUE-DOMAINからネームサーバーの変更をする方法については、下記関連記事をご覧ください。
ドメインの登録・追加
サーバー側でドメインの登録・追加を行います。
利用しているサーバーによってドメインの登録・追加方法は異なりますが、”サーバーパネル”や”コントロールパネル”といった名前の機能のアカウント情報がサーバー契約時に付与されるので、それらの機能を使って中古ドメインの登録・追加を行えるでしょう。
ドメインの登録・追加方法が分からないという人は、利用しているサーバーの公式サイトに情報が掲載されていることが多いので、そちらをご覧ください。
エックスサーバーからドメインの登録・追加をする方法については、別記事に解説しているので、下記リンク先をご覧ください。
https://communityserver.org/contents/3268
その他、国内の主要なレンタルサーバー(さくらインターネット・ロリポップ・mixhost・wpX Speed)からドメインの登録・追加する方法について知りたい人は、下記関連記事をご覧ください。
STEP3.WordPressのインストール
サーバー周りの設定が完了したら、続いてWordPressのインストールを行います。
WordPressはSEOに特化した機能が多くあるので、サイトをSEO対策するならWordPressの利用をオススメします。
WordPressのインストールは、サーバーから比較的簡単にインストールすることができます。
レンタルサーバーからWordPressをインストールする方法については、下記関連記事をご覧ください。
3-1.テーマ・プラグインの導入
WordPressには、サイト全体のテンプレートといえる「テーマ」があります。
テーマには、無料から有料まで数多くあります。
テーマは、基本的に無料でも有料でもどちらでも良いのですが、SEO関連の機能が充実しているテーマを利用するといいでしょう(最近では無料のテーマでもSEO機能が充実しているものがあります)。
後は、運用するサイトの性質によって利用するテーマを選択したり、予算の間で利用するテーマを決めるといいでしょう。
また、WordPressには機能を追加する「プラグイン」が存在します。
プラグインには、SEOの機能が充実している「All in One SEO Pack」や「Yoast SEO」など無料のプラグインを導入するといいでしょう。
STEP4.Googleアナリティクスの導入
Googleが提供しているアクセス解析ツール「Googleアナリティクス」を導入しましょう。
サイトのコンバージョン(CV)数をアップするのにアクセス解析は欠かせません。
コンバージョンとは、WEBサイトにおける最終的な成果のことです。
そもそも、ビジネスでサイトを運用するのに必ずコンバージョンを設定します。
ECサイトなら商品の購入、塾のサイトなら資料請求、などがコンバージョンに挙げられます。
コンバージョン数をアップさせるには、改善点をみつける必要があります。
Googleアナリティクスなどアクセス解析ツールを用いることで、
- ユーザーの情報(性別・年齢・地域など)
- ユーザーの環境(OS・ブラウザ・デバイスなど)
- ユーザーがどのようにサイト内へ流入してきたのか(自然検索・広告・外部リンクなど)
- ユーザーによく読まれているページ
- ユーザーがコンバージョンをしているか
- ユーザーがどこのページで離脱しているのか
- etc…
などの分析ができます。
アクセス解析ツールを導入することで、サイト内に訪問してきたユーザーの行動や特性を数字で把握することができます。
Googleアナリティクスは無料で利用することができるので、登録を行いましょう。
Googleアナリティクスのアカウントを登録する方法や、覚えておきたいメニュー画面の見方については、下記関連記事をご覧ください。
STEP5.SEOを意識した設定
サイト公開をする前に、SEOを意識した設定を行った方がいいでしょう。
恐らく中古ドメインを利用する人の多くは、SEO効果を期待していると思います。
SEOは、大小合わせると数多くの施策があり、1つ1つ紹介すると長くなってしまうので、今回はサイトをSEO対策するなら最低限設定しておきたいものを5つ絞ってご紹介していきます。
5-1.SSL化(https)
ドメイン(URL)をSSL化(https)するのは、SEO対策だけでなくセキュリティ対策やページ速度の向上、アクセス解析の精度向上、など様々なメリットがあります。
ドメイン(URL)をSSL化しただけでは、大きな検索順位の上昇を期待することができませんが、SEO対策する上でやっておきたい施策の1つです。
5-2.URLの正規化
URLの正規化は、wwwあり・なし、など様々なURLを1つにまとめて統一(正規化)できることができます。
ドメイン(URL)がwwwありの場合やwwwなしの場合など、様々なURLからアクセスできる状態では、サイトは同じコンテンツであってもGoogleやYahooなどの検索エンジンからしたら、別ページとして扱われる可能性があります。
検索エンジンに別ページとして扱われると、重複コンテンツと判断されてしまい、正しい評価が受けられないので、その対策法としてURLの正規化を行う必要があります。
中古ドメインでURLの正規化を行う場合
新規ドメインに限らず中古ドメインでサイト運用をする場合、URLの正規化を行う必要があります。
ただし、中古ドメインを利用する場合、過去の運用履歴を確認してからwwwあり・なしのどちらかのURLに正規化をするのか決めましょう。
なぜwwwあり・なしの確認をする必要があるかというと、被リンク(バックリンク)の資産を活かすためです。
中古ドメインは、過去に運営した時に獲得してきた被リンク(バックリンク)を有しています。
例えば、wwwなし(example.com)でサイト運用していたとします。
外部のサイトからwwwなし(example.com)に対して被リンクを獲得している場合、購入した中古ドメインをwwwあり(www.example.com)でサイト運用するよりもwwwなし(example.com)でサイト運用をした方が、被リンクの資産を引き継ぐことができる、つまりSEOによる効果が期待できます。
以上から、購入した中古ドメインでサイト運用するときに、wwwあり・なしのどちらかでサイト運用していたのか確認をしましょう。
wwwあり・なしのどちらで運用されていたのか確認する方法
購入した中古ドメインがwwwあり・なしのどちらで運用されていたのか確認をする方法には、アクセス中古ドメインから行えます。
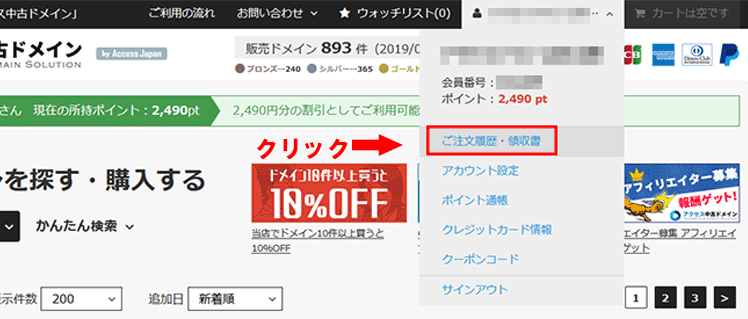
アクセス中古ドメインにログインした状態で、右上のアカウント情報から「ご注文履歴・領収書」を選択します。
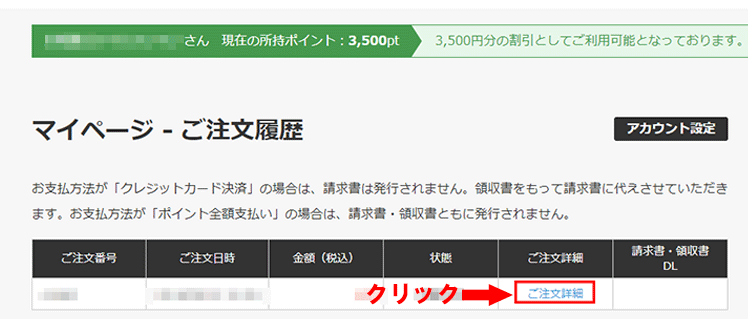
「マイページ - ご注文履歴」から「ご注文詳細」を選択します。
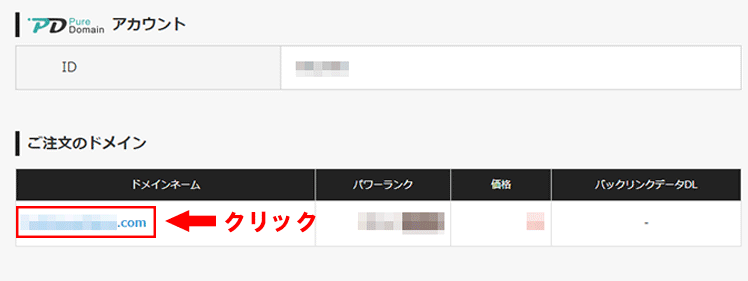
「ご注文詳細」項目内にある「ご注文のドメイン」のドメイン名を選択します。
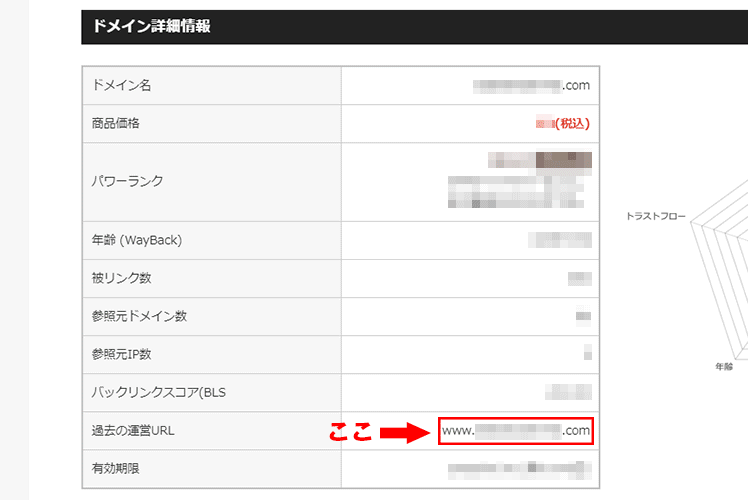
「ドメイン詳細情報」項目内にある、「過去の運営URL」にwwwあり・なしのどちらで運用されていたか確認ができます。
wwwあり・なしのURLを正規化する方法
wwwあり・なしのどちらかで運用されていたのか判明したら、URLの正規化を行います。
URLの正規化を行う方法は、
- .htaccessファイルに301リダイレクト設定
- canonicalタグの設定
- WordPressの管理画面から設定
などいくつか方法があります。
wwwあり・なしを含む、URLの正規化を行う方法については、下記関連記事に書かれています。
下記関連記事には、5つのレンタルサーバー(エックスサーバー・wpX・mixhost・ロリポップ!・さくらインターネット)を使ってURLの正規化をする方法について、書かれています。
5-3.被リンクを受けているページの301リダイレクト設定
中古ドメイン最大の資産である被リンクが付いているページの301リダイレクト設定を行うといいでしょう。
被リンクを受けているページから、これから運用していくサイトのページに向けて301リダイレクト設定をすることで、被リンクによるSEO効果が期待できます。
301リダイレクトの設定方法については下記関連記事を参照ください。
また、中古ドメインを購入してリダイレクトの設定をすることは必須ではありません。
リダイレクトのやり方によっては、Googleのガイドライン違反に該当して、不正行為と判断される可能性があります。
301リダイレクト設定を行うときには、下記関連記事を参照ください。
購入した中古ドメインの被リンク状況を確認する方法
アクセス中古ドメインでは、購入した中古ドメインの被リンク状況を確認することができます。

アクセス中古ドメインにログインした状態で、右上のアカウント情報から「ご注文履歴・領収書」を選択します。
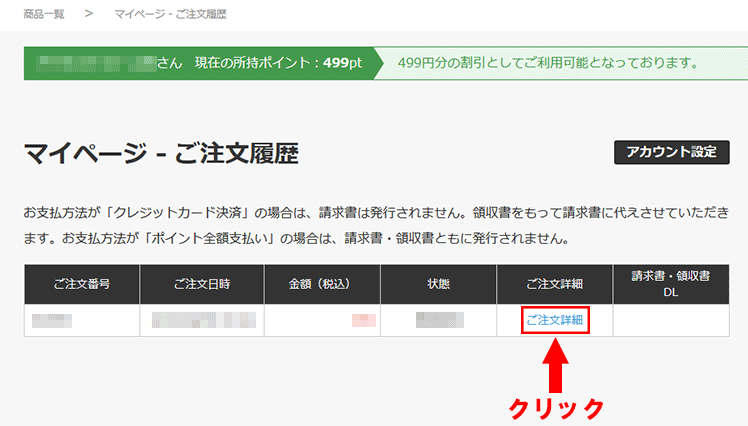
「マイページ - ご注文履歴」から「ご注文詳細」を選択します。
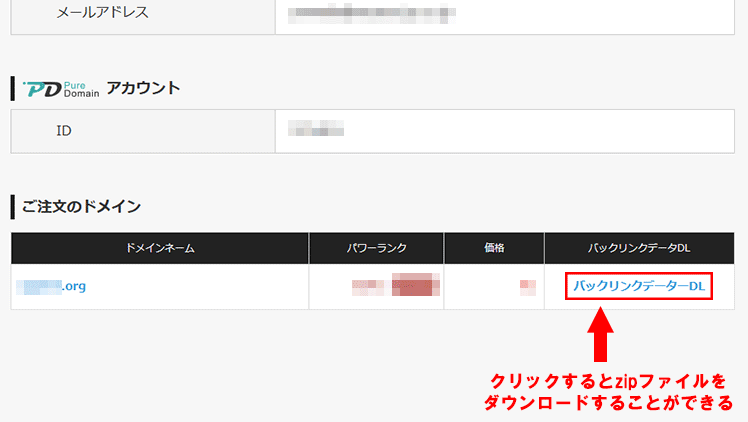
「ご注文詳細」項目内にある「ご注文のドメイン」の「バックリンクデータDL」を選択してzipファイルをダウンロードします。
ダウンロードしたzipファイルの中には、csvファイルが3つ(被リンク情報・アンカーテキスト・リンクを受けているページ)格納されています。
csvファイルを確認して、被リンクを受けているページをこれから公開していくサイトのページにリダイレクト設定(301リダイレクト)を行うといいでしょう。
5-4.サイトマップの作成
サイトマップの作成は、SEOの観点で見ると必要な施策の1つです。
サイトマップは、GoogleやYahooなどの検索エンジンに対してサイトの内容を効率的に理解してもらうために手助けができます。
また、サイト内にサイトマップがあることでユーザーにも利便性を高めることができ、SEO効果が期待できます。
サイトマップの作成方法については、下記関連記事に詳しく解説をしています。
5-5.パンくずリストの設置
パンくずリストは、やっておきたいSEO対策の1つです。
パンくずリストは、サイトのトップページから滞在しているページまでのルートを記号(>)などを使って、滞在しているページがどの階層・どの位置にいるのか示しているリンクになります。
サイト内にパンくずリストが設置していることで、ユーザーはどのページに位置しているのかが分かりやすく、ユーザビリティ向上に繋がります。
また、パンくずリストはユーザーだけでなく、GoogleやYahooなどの検索エンジンにも役立ちます。
検索エンジンがサイト内の情報を集めるためにページからページを巡回するときにリンクを辿るのですが、このリンク、つまりパンくずリストがサイト内に設置していることで、検索エンジンはスムーズにサイト内を巡回することができます。
パンくずリストは、検索エンジンにサイトの内容を上手く伝えることができるので、やってきたい施策の1つです。
パンくずリストの作成・設置方法については、下記関連記事に解説をしています。
STEP6.記事入れ
作成・用意したコンテンツをWordPressに記事入れしていきます。
サイト公開の準備が整うまでは、GoogleやYahooなどの検索エンジンの検索結果に表示されないように(インデックスされないように)、noindexタグの設定をしておきましょう。
noindexタグの設定はWordPressの管理画面から行います。
- WordPressの管理画面から「設定」→「表示設定」を選択
- 「表示設定」から「検索エンジンでの表示」にチェックを入れる
- 「変更を保存」を選択する
設定が完了したら、サイトの各ページにnoindexタグが設定されて、GoogleやYahooなどの検索結果に表示されないようになります。
その他、検索エンジンにインデックスされない方法としては、サーバー側の設定で認証機能(Basic認証)を利用するなどがあります(認証機能のやり方については、利用しているサーバーの公式サイトにアクセスしたり、お問い合わせをしてください)。
STEP7.サイト公開
中古ドメインやサーバー、WordPressの設定、記事入れなどができたら、いよいよサイト公開をしていきます。
WordPressの管理画面にある「設定」→「表示設定」から「検索エンジンでの表示」にチェックをしている場合は、外しましょう。
また、認証機能を利用してアクセス制限している場合は、認証機能を解除しておきましょう。
7-1.サーチコンソールからサイトマップを送信
最後に、サーチコンソールからGoogleの検索エンジンに向けて、サイトが公開されたことを知らせるためにサイトマップの送信を行います。
サーチコンソールからサイトマップを送信する方法については、下記関連記事に解説しています。
中古ドメイン購入後からサイト公開まではスピーディーに
中古ドメイン購入後からサイト公開までの6つのステップを解説してきました。
参考になったでしょうか?
中古ドメインを購入してからサイト公開するまでの期間が空けば空くほど、中古ドメインの効果が落ちる可能性があります。
中古ドメイン購入後からサイト公開までの期間を空けないためにも、対応策を考える必要があります。
もしも、記事の用意が間に合わずにサイト公開が遅れている場合、仮な状態でもサイト公開をすべきでしょう。
例えば、できあがっている記事(3~5記事程度)をWordPressに入れて仮で公開して、記事をインデックスできる状態にしましょう。
例え記事数が少なくても、記事のコンテンツがGoogleの品質に関するガイドラインに違反されていなければ、記事を公開していても問題はありません。
サイトの公開が遅れるよりも、未完成の状態でサイト公開をする方が、中古ドメインの効果を失わずに済むでしょう。