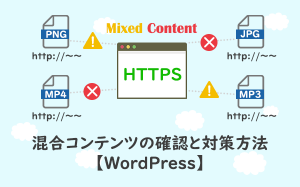wpX Speedから独自SSLとリダイレクトを設定する方法【WordPress】
投稿日:2020/06/02 (更新日:)

- wpX Speedでは独自SSLを無料で利用できる
- 独自SSLの設定をする前に独自ドメインの追加とネームサーバー情報を変更すること
- wpX Speedで行う独自SSLの設定手順
- WordPressの設定とリダイレクトの設定はSSL化補助機能が便利
- 独自SSLの設定が完了したら次のステップへ進む
2019年9月24日にサービスがリニューアルされたWordPress専用のレンタルサーバー「wpX Speed」。
SEO対策をする上で、サイトをSSL化(https)するのは、今や必須となりました。
Googleの公式ブログ「Googleウェブマスター向け公式ブログ」で2014年8月7日に公開した記事によると、SSL化をランキングシグナル(検索順位付けの要因)にすると発表をしています。
SSL化(https)の設定は、レンタルサーバーから行えることが多く、wpX SpeedからでもSSL化の設定ができます。
今回のコラム記事(※)では、wpX SpeedからSSL化の設定手順やリダイレクト(http→https)の方法などを解説しています。
※ WordPressを使用していて、サイト公開前の状態でいるのを想定しています
wpX Speedでは独自SSLを無料で利用できる
wpX Speedでは、自身が保有している独自ドメインをSSL化する「独自SSL」の設定ができます。
wpX Speedでは「Let's Encrypt(レッツ・エンクリプト)」を採用していて、無料で独自SSLの設定ができます。
Let's Encryptとは、SSLサーバー証明書の発行を行う認証局の一つで、国内の多くのレンタルサーバーでLet's Encryptが採用されています。
独自SSLの設定をする前に独自ドメインの追加とネームサーバー情報を変更すること
独自SSLの設定をする前に、独自ドメインの追加とドメインのネームサーバー情報を変更する、などの事前準備が必要です。
取得・用意した独自ドメインは、wpX Speedの「管理パネル」に追加しましょう。
また、追加した独自ドメインのネームサーバー情報がwpX Speedに向くように設定をしましょう。
wpX Speedに独自ドメインの追加やネームサーバー情報を変更していない人は、以下の関連記事を参考にしてください。
wpX Speedで行う独自SSLの設定手順
それでは、wpX Speedで行う独自SSLの設定手順を紹介していきます。
大まかな流れは、以下の通りです。
- 管理パネルにログイン
- 独自SSLの設定
- SSL(https)でサイトにアクセス
管理パネルにログイン

まずは、wpX Speedの管理パネルのログイン画面に移動します。
「会員IDまたはメールアドレス」と「管理パネル パスワード」の2つの情報を入力して、ログインをします。
独自SSLの設定
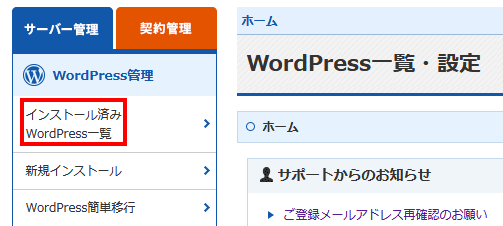
管理パネルにログイン後、画面左にある項目「WordPress管理」の「インストール済みWordPress一覧」を選択します。
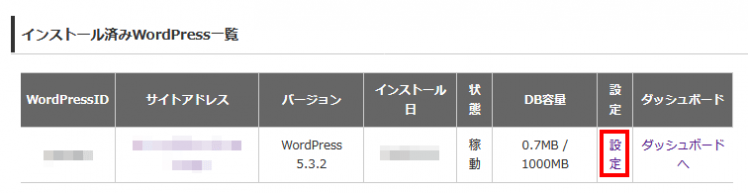
SSL化させたい独自ドメインの「設定」を選択します。
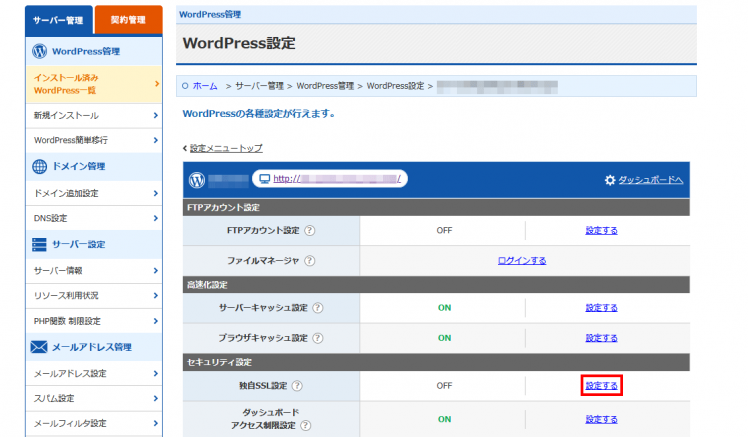
セキュリティ設定にある「独自SSL設定」の「設定する」を選択します。

「独自SSL設定の追加」を選択します。
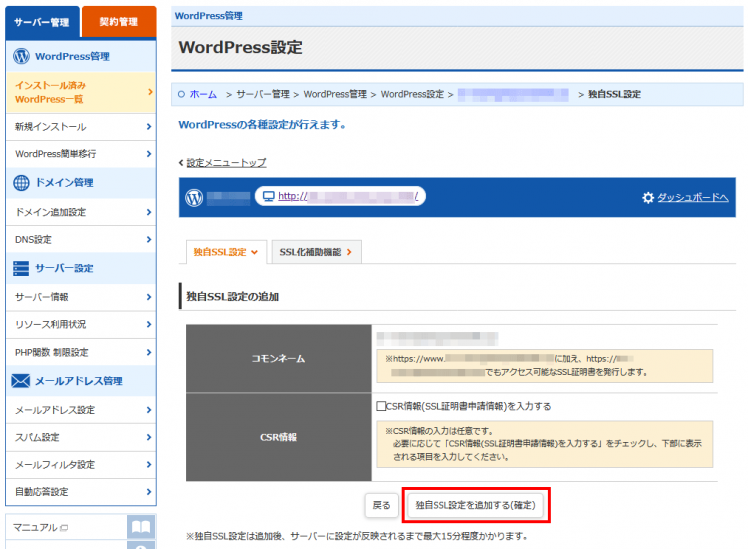
「独自SSL設定の追加する(確定)」を選択します。
「CSR情報(SSL証明書申請情報)」の部分は、チェックをしなくてもSSLの設定をすることができます。
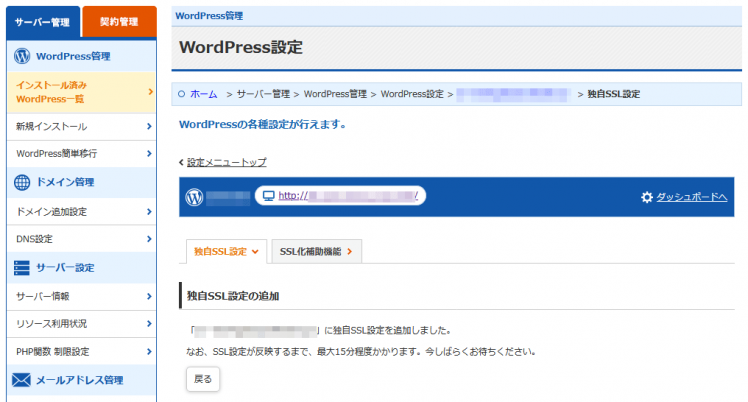
独自SSLの設定は以上となります。
SSL(https)でサイトにアクセス
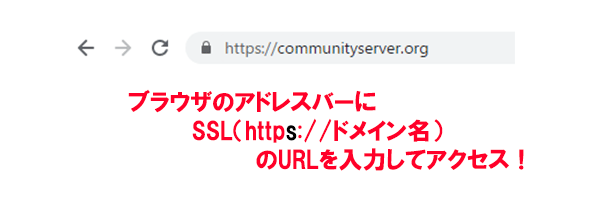
独自SSLの設定が完了したら、ブラウザのアドレスバーにSSL(https://ドメイン名)のURLを入力して、サイトにアクセスできるか確認をしましょう。
SSL(https://ドメイン名)でサイトにアクセスできない場合は、サーバーがまだ反映されていない可能性があるので、時間を置いてから再びサイトにアクセスしましょう。
詳しくは、以下の関連記事をご覧ください。
WordPressの設定とリダイレクトの設定はSSL化補助機能が便利
wpX Speedでは、サイトのSSL化を補助する機能「SSL化補助機能」があります。
独自SSLの設定後、WordPressの管理画面(ダッシュボード)でSSLの設定や非SSL(http)からSSL(https)のURLを301リダイレクトする設定が必要なのですが、SSL化補助機能を利用すれば、自動で設定を行ってくれます。
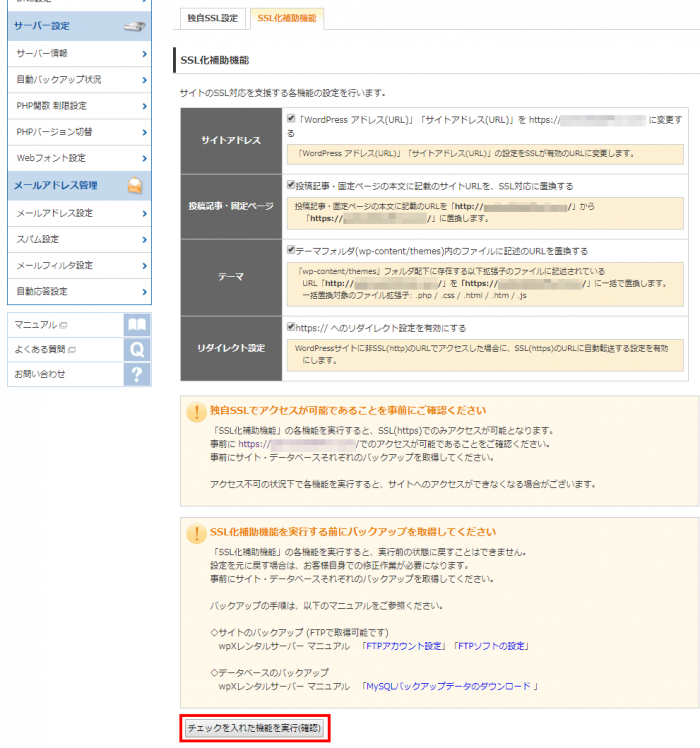
SSL化補助機能を利用するには管理パネルから「インストール済みWordPress一覧」→「独自SSL設定」→「SSL化補助機能」となります。
SSL化補助機能の設定画面に移動すると、項目が4つあると思います。
- サイトアドレス
- 投稿記事・固定ページ
- テーマ
- リダイレクト設定
今回の場合、基本的に全ての項目にチェックを入れてもいいでしょう。
チェックをしたら、画面下にある「チェック入れた機能を実行(確認)」を選択し「チェック入れた機能を実行(確定)」と進んで設定を完了させます。
SSL化補助機能の設定が完了したら、正常に動作しているか確認をしましょう。
WordPressの管理画面に移動
WordPressの管理画面(ダッシュボード)でSSLの設定がされているか確認をしましょう。
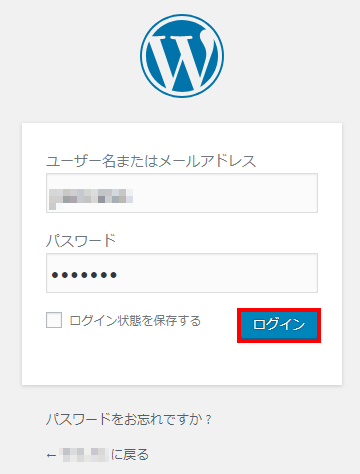
まず、WordPressのログイン画面から、管理画面(ダッシュボード)にログインします。

WordPressの管理画面にログインできたら「設定」→「一般」を選択します。
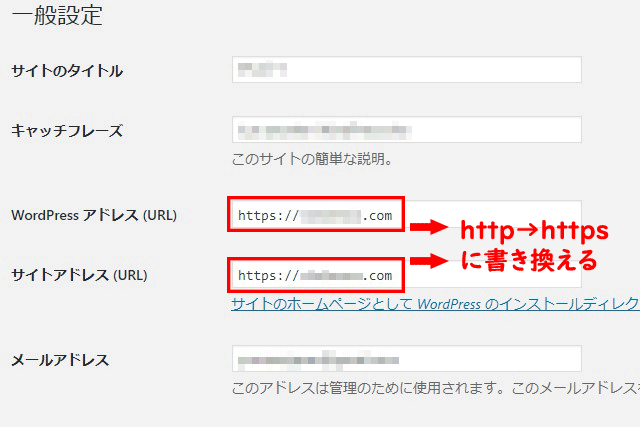
「一般設定」にある「WordPressアドレス(URL)」と「サイトアドレス(URL)」に記述してあるURLがSSL(https://~~)になっていることを確認しましょう。
もしも、URLが非SSL(http://~~)になっている場合は、URLをSSL(https://~~)にしましょう。
非SSL(http)でブラウザにアクセス
非SSL(http)のURLでアクセスしたらSSL(https)のURLへ301リダイレクト(恒久的な転送)するのを確認するために、ブラウザを使用しましょう。
なぜ、301リダイレクトの設定を行う必要があるかというと、検索エンジンにページの評価を統一させるのと、重複コンテンツ対策のためです。
非SSL(http)とSSL(https)の二つのURLにアクセスできる状態は、検索エンジンがどちらのURLを評価すればいいのか分からず、評価が分散する可能性があります。
また、非SSL(http)とSSL(https)はURLこそ異なりますがコンテンツは同じなので、検索エンジンに重複コンテンツと判定される可能性があります。
以上のことから、検索エンジンにページの評価を統一させるのと、重複コンテンツ対策のために、301リダイレクトの設定をするのです。
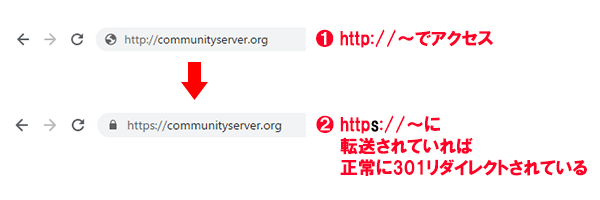
ブラウザのアドレスバーに非SSL(http)のURLを入力して、サイトにアクセスしましょう。
301リダイレクトの処理が正常にされていれば、SSL(https)のURLに転送されます。
301リダイレクトの設定をしても、http→httpsに転送されない場合は、ブラウザのキャッシュが原因かもしれないので、キャッシュを消去するといいでしょう。
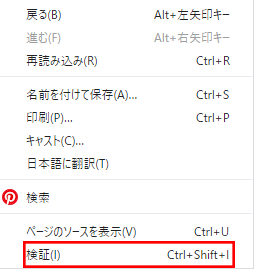
Google Chromeでキャッシュを消去するには、キーボードのF12(Windows)、またはマウスの右クリックから「検証をクリック」)を押して開発者ツールを表示します。
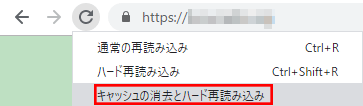
再読み込みボタンを長押しして「キャッシュの消去とハード再読み込み」を選択します。
再び、ブラウザのアドレスバーに非SSL(http://ドメイン名.○○○)のURLを入力してアクセスすると、SSL(https://ドメイン名.○○○)のURLに転送するはずです。
独自SSLの設定が完了したら次のステップへ進む
wpX Speedから独自SSLの設定をする方法について、解説をしました。
サイトをSSL化できたら、サイト公開に向けて次のステップへと進みましょう。
サイト公開に向けて行うべき設定を挙げると以下になります。
- WordPressテーマやプラグインの導入
- Googleツール(アナリティクスやサーチコンソール)の導入
- コンテンツ(テキスト・画像など)の作成及び、記事入れ
- サイトマップの作成及び、サイトマップの送信
- etc.
上記で挙げたものに関しては、別記事に解説しているものがあるので、参考にしていただければと思います。