【中古ドメイン実験企画(立ち上げ編)】WordPressでのサイト立ち上げ準備
投稿日:2021/10/26 (更新日:)

これまで中古ドメインの選定から購入までの流れをご紹介してきました。
今回はいよいよ購入した中古ドメインを使ってWordPressでのサイトの立ち上げ準備を行っていきたいと思います。
サイトを立ち上げるにあたって、ネームサーバーの設定、サーバーの準備、WordPressのインストールと大きく3ステップの作業を行います。
少し専門的な部分に感じるかもしれませんが、手順通り進めていただければ難しい作業ではありません。
それでは、実際にやっていきましょう!
ネームサーバー(DNSサーバー)を設定
まず最初にネームサーバーの設定を行います。
購入したドメイン名は取得しただけではサーバーの運用は行えず、インターネット上でドメイン名を利用するためには、ネームサーバーにドメイン名とIPアドレスを紐づける情報を登録してあげる必要があります。
※ネームサーバーはDNS(Domain Name System)サーバーとも呼ばれています。
ネームサーバーについて詳しく知りたい方は下記の記事をご覧ください。
まず最初にサイトを立ち上げるにあたって、利用するサーバーのネームサーバー情報を確認しておきます。
ネームサーバーの情報は、利用するサーバーのホームページなどに案内があるかと思いますので、そちらよりご確認ください。
ネームサーバーの変更手順
実験で使用するドメインが「PureDomain」となりますので、今回はPureDomainでの手順でご説明します。
VALUE-DOMAINの方は下記記事をご参照ください。
1.ステータスが有効になったことを確認してください。
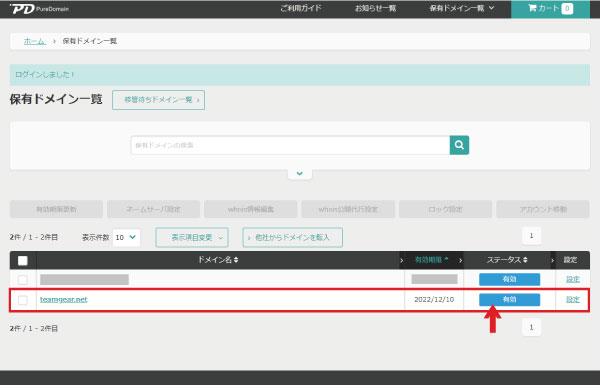
2.設定からネームサーバーの設定を行います。
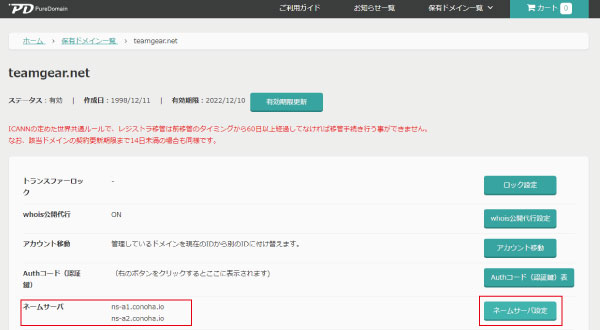
3.ドメインの設定画面に現状のネームサーバーが表示されているので、変更するネームサーバーを登録したら完了です。
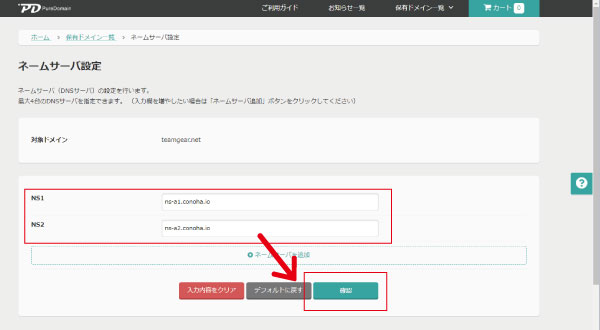
ネームサーバー変更後、反映されるまでに数時間~72時間程度となります。
だいたい、半日もかからないで反映されますが、レジストラにもより早ければ15分~30分で反映される場合もあれば、1日たっても反映されないこともあります。
サーバーの準備
続いて、サーバーの準備を行っていきます。
こちらの実験ではConoHa WINGを利用してサイトを立ち上げていきたいと思います。
※サーバーはご自身で使い慣れているものや予算に合わせたサーバーを利用するなど、特に指定はありません。
まずは、ConoHa WINGのホームページへいき、サーバーの申し込みと契約を行います。
サーバー費用をお支払い後、サーバーパネルのドメイン設定より購入した中古ドメインの追加を行います。
ConoHa WINGにドメインが追加されたら作業は完了となります。
ドメインの追加後、反映されるまで最大72時間となっており、こちらも反映されるまでに時間がかかる場合があります。
また、中古ドメインだから使えない。というのは把握している限りないため、いつまで経っても反映が完了しない場合には、反映待ちの状態か、スペルミスなどの設定ミスの可能性がありますので、サーバー会社にお問い合わせください。
WordPressのインストール
サーバーの用意ができたら、いよいよWordPressのインストールを行います。
ConoHa WINGでは、管理画面にあるサイト管理のメニュー内にあるサイト設定より、ワンクリックで簡単にWordPressをインストールすることができます。
また、ConoHa WING以外でもWordPressをサポートしているサーバーも多いので、ご利用サーバーでWordPressのインストール機能が提供されている場合には簡単にインストールができるかと思います。
それでは、実際にConoHa WINGのサイト設定より、WordPressのインストールを行ってみたいと思います。
まず、ConoHa WINGの管理画面にログインを行います。
ログイン後、メニュー欄にある「①サイト管理」より、「②サイト設定」へ進んでいただき、「③WordPress」のタブをクリックし、「④+WordPress」をクリック、⑤WordPressのインストールに必要なログイン情報などを登録し、WordPressをインストールします。
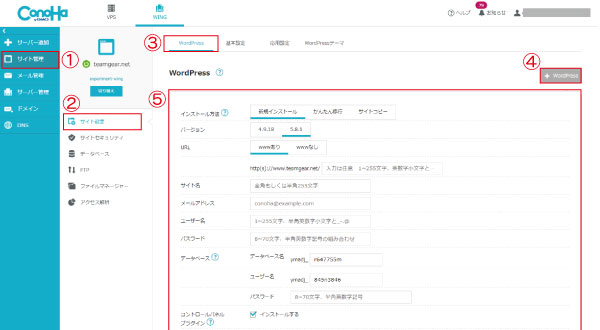
これで、WordPressのインストールは完了です。
WordPressのインストール完了画面にある、WordPressのログインURLより、WordPressのログインページへアクセスしログインができるかなど動作確認を行っておきましょう。
サイトに掲載するコンテンツやデザイン(コーディング)などが出来上がっていなく準備が必要な場合には、クローラーにindexをさせないようにロックをかけたり、ユーザーがアクセスできないようにアクセス制限(ベーシック認証やIPアドレスによる制限)を行っておくと未完成のままindexされたりといったことを防ぐことができます。
まとめ
ネームサーバーとレンタルサーバーの設定、WordPressのインストールについてご紹介しました。
各作業、反映に時間がかかる作業となりますので、ゆとりを持って作業を進めていただけたらと思います。
次回は、SEOを意識したサイト設定についてご紹介していきます。
中古ドメイン実験企画記事一覧
実験概要
立ち上げ編
- 【第2回】立ち上げ実験 - ドメインの選定方法(パワーランク、被リンク編)
- 【第3回】立ち上げ実験 - ドメインの選定方法(ドメイン年齢、過去の運用履歴編)
- 【第4回】立ち上げ実験 - 中古ドメインの購入から納品まで
- 【第5回】立ち上げ実験 - WordPressでのサイト立ち上げ準備
- 【第6回】立ち上げ実験 - SEOを意識したサイト設定
- 【第7回】立ち上げ実験 - 被リンクの活用とサイト公開(実験開始)
- 【第8回】立ち上げ実験 - 立ち上げ実験(結果報告)
載せ替え編
- 【第9回】載せ替え実験 - 実験概要とドメインの選定方法【1】
- 【第10回】載せ替え実験 - メインの選定方法【2】
- 【第11回】載せ替え実験 - 中古ドメインの購入・whois情報について
- 【第12回】載せ替え実験 - サイト準備・WordPressのセキュリティ対策
- 【第13回】載せ替え実験 - 載せ替え手順とSEO対策について
- 【第14回】載せ替え実験 - サイト公開(実験開始)・公開後の作業
- 【第15回】載せ替え実験 - 載せ替え実験(結果報告)







