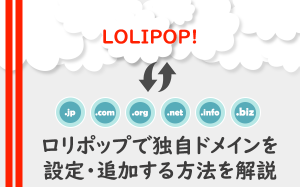ロリポップからWordPressを簡単インストールする方法を解説
投稿日:2020/03/23 (更新日:)

- ロリポップの自動インストール機能を使えば簡単にWordPressの利用が可能
- WordPressインストール前に用意すること
- ロリポップの簡単インストールの流れ
- WordPressインストール後は次の設定を行う
利用料金が安価なことから、個人のブログ・サイトの利用者が多いレンタルサーバーの「ロリポップ」。
ブログやサイトを構築するのに便利なソフトウェアといえば「WordPress」です。
WordPressは、世界中のWEBサイトの内、約3分の1のサイトで採用されています。
レンタルサーバーのロリポップでは、WordPressを利用することが可能です。
今回のコラム記事では、ロリポップからWordPressをインストールする方法について解説をしているので、サイト初心者の人やロリポップの利用が初めてという人は必見です。
ロリポップの自動インストール機能を使えば簡単にWordPressの利用が可能
ロリポップでは、WordPressを自動的にインストールできる機能「簡単インストール」があります。
WordPressのインストール方法は、主に2種類存在します。
- 自動インストール
- レンタルサーバー側でWordPressのファイルとデータベースを自動で作成
- 手動インストール
- WordPressの公式サイトからWordPressのファイル一式を手動でダウンロードして、FTPソフト(クライアント)を使ってファイルを手動でアップロード
- レンタルサーバー側でデータベースの設定・作成を手動で行う
ロリポップの簡単インストール(自動インストール)は、サイト初心者の人にオススメのWordPressインストール方法です。
WordPressインストール前に用意すること
ロリポップでWordPressをインストールする前に準備をすることがあります。
- サーバーの申し込み
- 独自ドメインの設定・紐づけ
サーバーの申し込み
ロリポップの簡単インストールをする前に、サーバー(ロリポップ)の申し込みが必要です。
ロリポップでは、5つのサーバープランがあり、プランの中でも「エコノミープラン」は、WordPressを利用することができません。
ロリポップの申し込みをしていない人は、エコノミー以外のプランを選びましょう。
独自ドメインの設定・紐づけ
独自ドメインでサイト運用をする予定の人は、ロリポップ側で独自ドメインの設定(追加)を行いましょう。
ロリポップ側で独自ドメインの設定完了後は、サーバー(ロリポップ)とドメイン登録・取得サービス(お名前.comやバリュードメインなど)の紐づけの設定を行います。
ロリポップの簡単インストールの流れ
それでは、ロリポップの簡単インストールでWordPressをインストールする方法をご紹介していきます。
簡単インストールの大まかな流れは、以下になります。
- ユーザー専用ページにログイン
- WordPressをインストールするための各設定
- WordPressインストール後の動作確認
詳しく解説をしていきます。
ユーザー専用ページにログイン
まず、ロリポップのユーザー専用ページにログインをします。
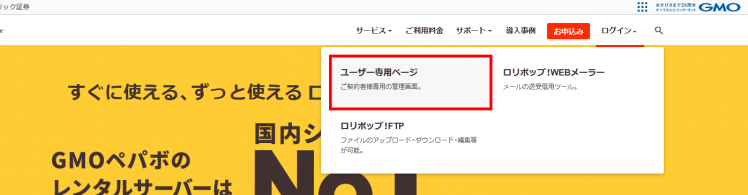
ユーザー専用ページに移動するには、ロリポップの公式サイトから画面右上にある「ログイン」の「ユーザー専用ページ」を選択します。
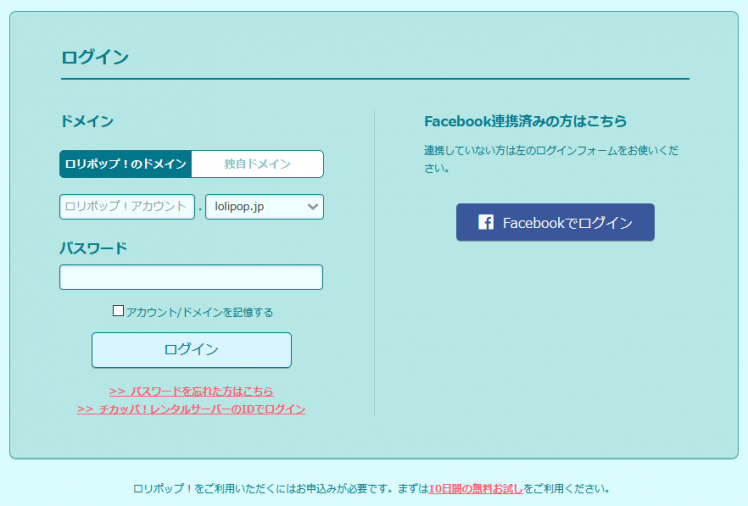
ログイン情報を入力する画面に移動するので、ドメインとパスワードを入力して、ユーザー専用ページへログインをします。
ユーザー専用ページのアカウント情報は、ロリポップのアカウントを登録したときに送信されるメールに、ユーザー専用ページのログイン情報が記述されています。
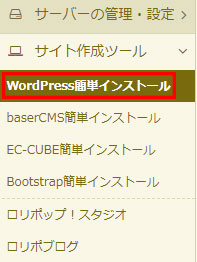
ユーザー専用ページにログインできたら、画面左のメニュー「サイト作成ツール」の「WordPress簡単インストール」を選択します。
インストール先の設定
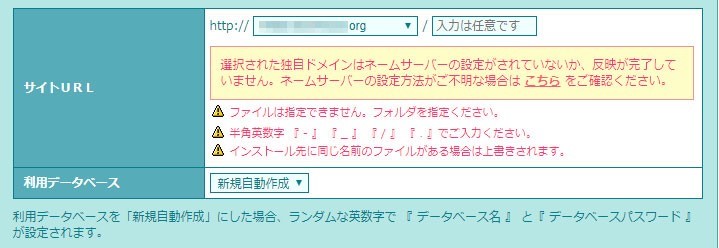
WordPressのインストール先の指定をします。
| サイトURL | WordPressをインストールさせたいドメイン名を選択 |
|---|---|
| 利用データベース | 「新規自動作成」を選択するとWordPressで利用するデータベースが自動的に生成されます |
WordPressの管理画面で設定した内容やコンテンツ(記事)などの各種データは「データベース」に保管されるため、WordPressを使用するのにデータベースは必要です。
WordPressの設定
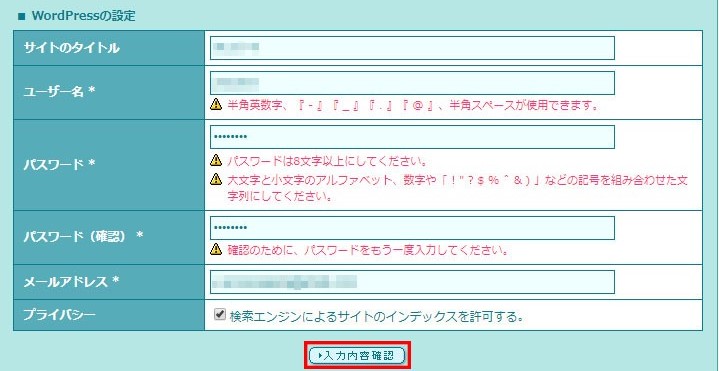
サイトタイトルやWordPressにログインするために必要な情報を入力します。
| 項目 | 内容 |
|---|---|
| サイトのタイトル | 運営するサイト名を入力(後から変更可能) |
| ユーザー名 | 好きな文字を入力 WordPressの管理画面へログインするときに使用(基本的に後からユーザ名を変更することはできない) |
| パスワード | 好きな文字を入力 WordPressの管理画面へログインするときに使用(後から変更可能) |
| メールアドレス | 利用可能なメールアドレスを入力 |
| プライバシー | 検索エンジンにサイトをインデックスさせたい場合、チェックを入れる |
ユーザー名やパスワードなどの情報が簡単なものだと、不正ログインされる可能性があります。
セキュリティ対策から、ユーザー名やパスワードなどの情報は複雑なものに設定をするといいでしょう。
各項目の入力を終えたら「入力内容確認」を選択します。
インストール先の設定とWordPressの設定の確認
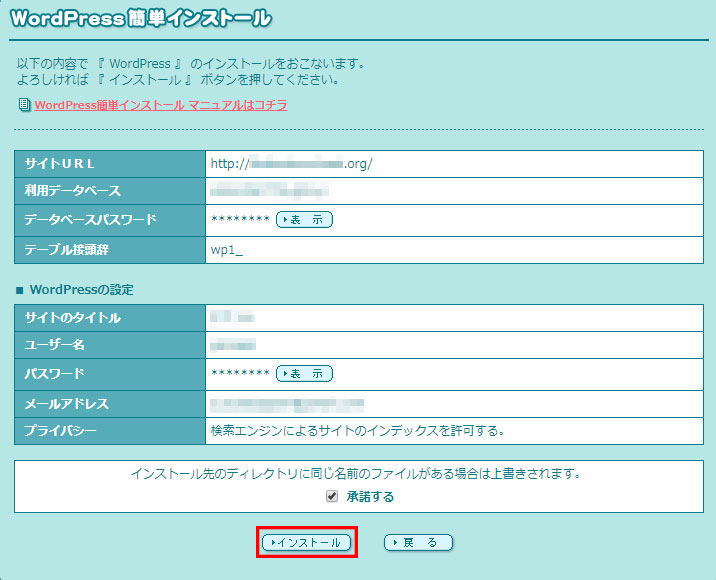
インストール先の設定とWordPressの設定の確認画面から内容に問題がなければ「承諾する」にチェックを入れて「インストール」を選択します。
WordPressインストール完了
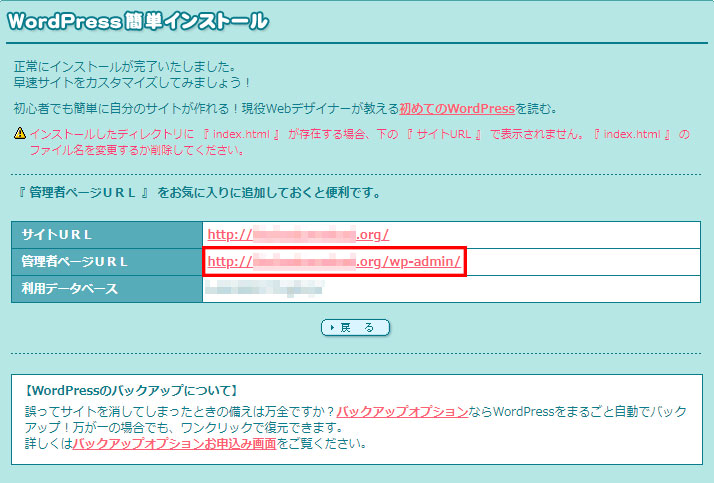
WordPressのインストールが完了した画面に移動すれば、インストールの作業は以上となります。
「管理者ページURL」は、WordPressの管理画面に移動するためのURLなので、ブックマーク登録をしておくといいでしょう。
WordPressインストール後の動作確認
ロリポップの簡単インストールでWordPressがインストールできたら、念のためサイトが正常に表示されているのか、動作確認を行うといいでしょう。
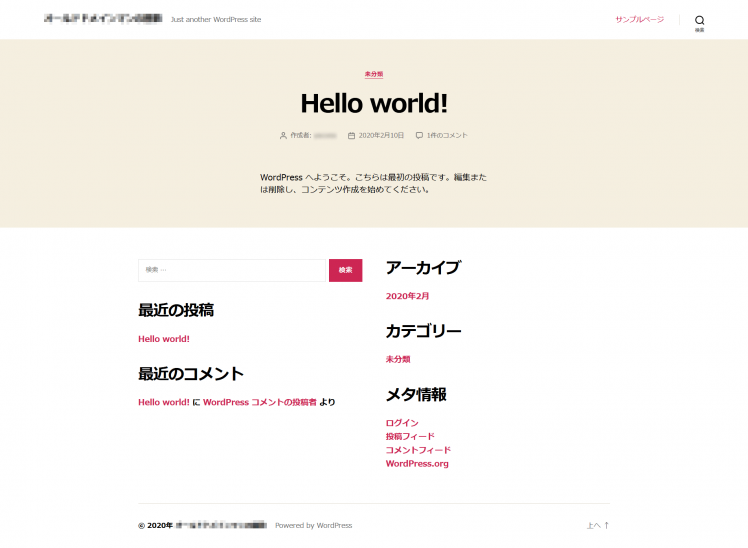
まず、WordPressインストールの指定先となるドメイン名にアクセスして、正常にサイトが表示されているか確認をしましょう。
また「管理者ページURL」にもアクセスして、WordPressの管理画面へ移動できるのかも確認をしましょう。
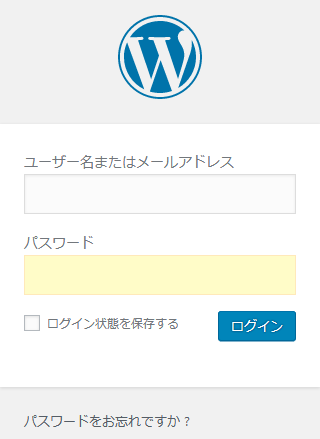
「管理者ページURL」にアクセスをすると、WordPressのログイン情報を入力する画面に移動します。
WordPressのログイン画面に、先ほど設定したユーザー名とパスワードを入力して、ログインをしましょう。
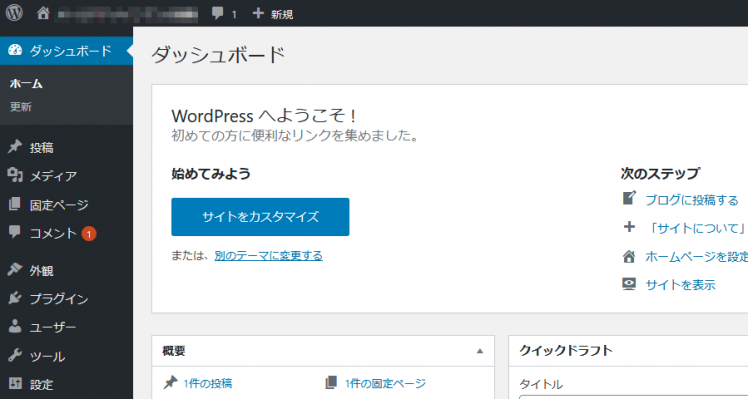
ログインが成功して、WordPressの管理画面(ダッシュボード)へ移動できたら、WordPressの動作確認は終了となります。
WordPressインストール後は次の設定を行う
ロリポップからWordPressをインストールする方法について、解説をしました。
無事にロリポップでWordPressをインストールできたら、サイト公開に向けて次の設定を行いましょう。
サイト公開に向けて設定を行うことといえば、以下が挙げられます。
- SSL化(https)及び、URLの正規化(http→https)
- WordPressテーマやプラグインの導入
- Googleツール(アナリティクスやサーチコンソール)の導入
- コンテンツの作成
- サイトマップの作成及び、サイトマップの送信
- wwwあり・wwwなしの判定(中古ドメインを利用している場合のみ)
- etc.
SSL化(https)は、SEOに有利に働いたりページ速度の向上、セキュリティ対策など、様々なメリットがあるので、設定をしましょう(SSL化の設定方法については、以下の関連記事をご覧ください)。
また、中古ドメインをご利用の方で、過去のサイト運用歴を確認していない人は、サブドメイン(www)でサイト運用をされていなかったのか確認をしましょう。
当店(アクセス中古ドメイン)で中古ドメインを購入していただいた場合、アクセス中古ドメインからサブドメイン(www)で運用されていたのか、確認をすることができます(詳しい方法は下記リンクを参照してください)。